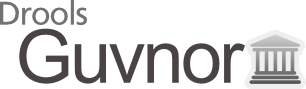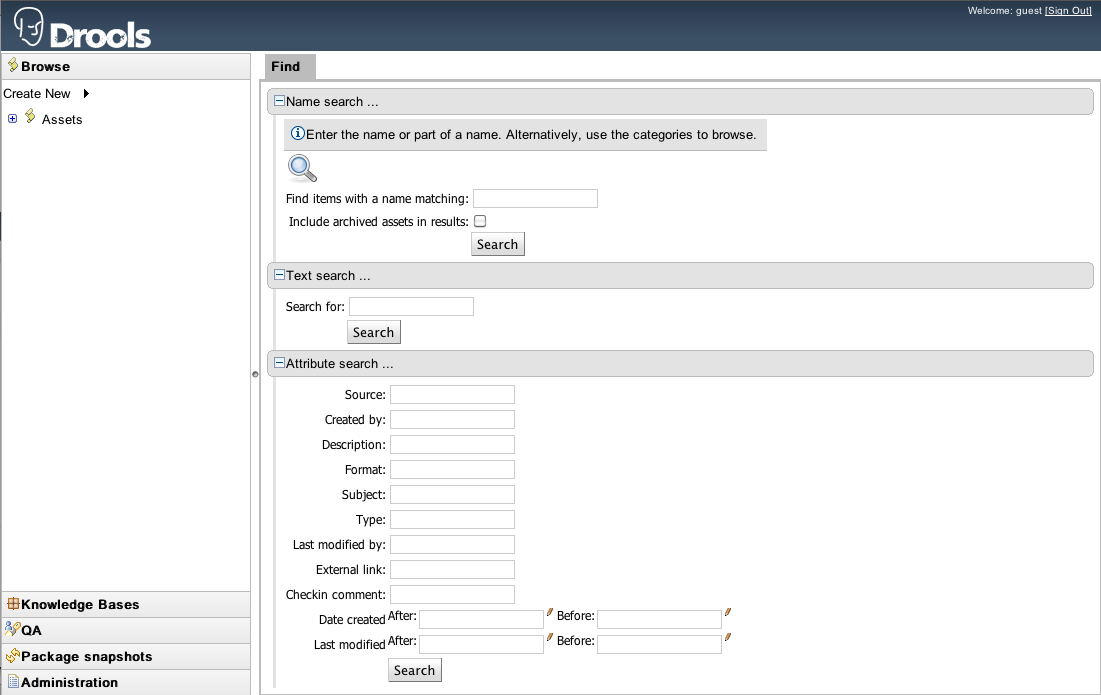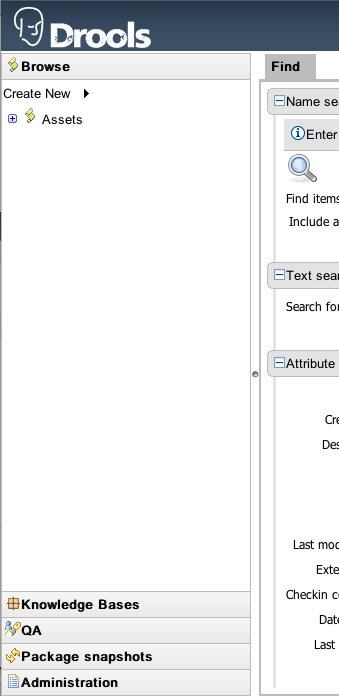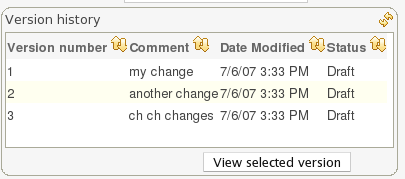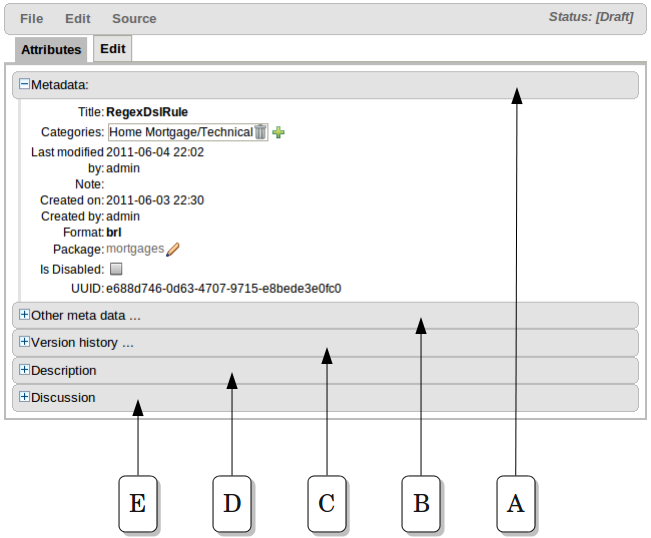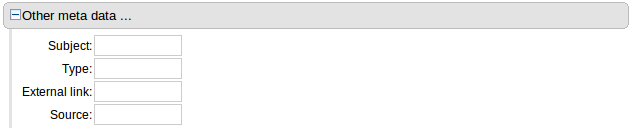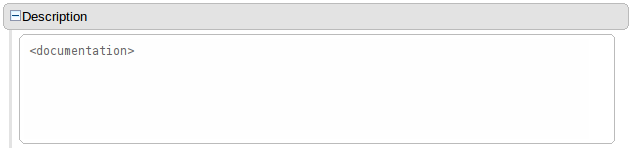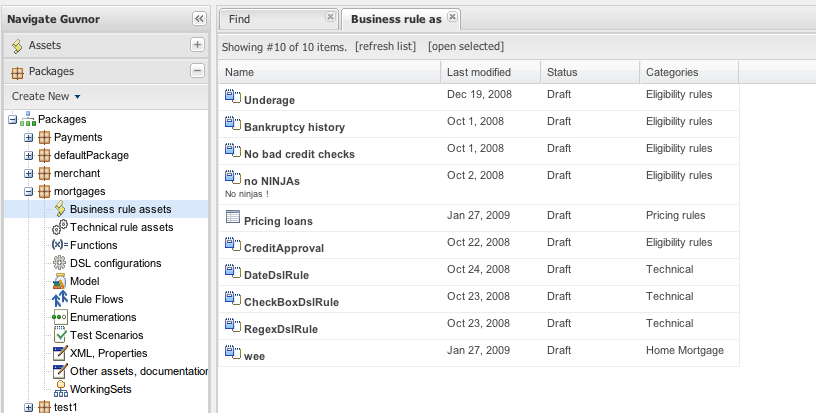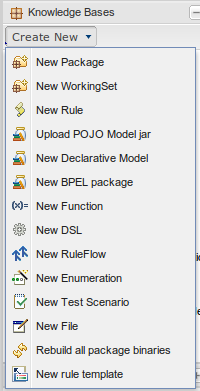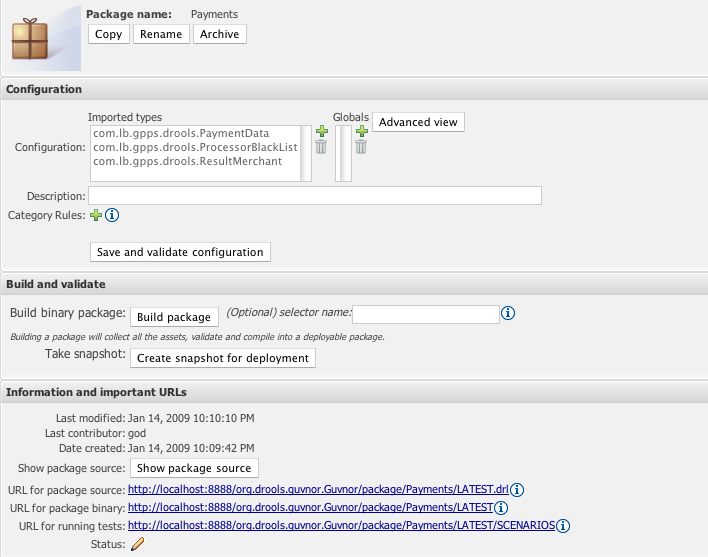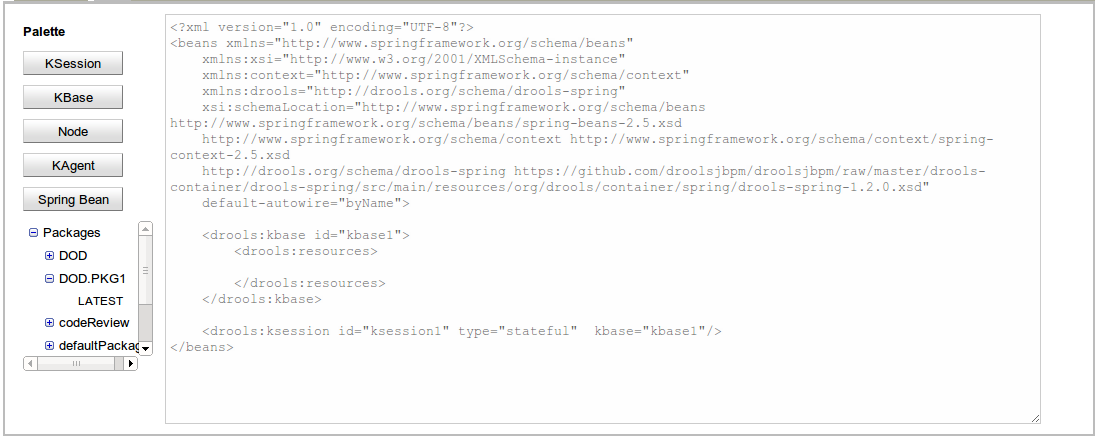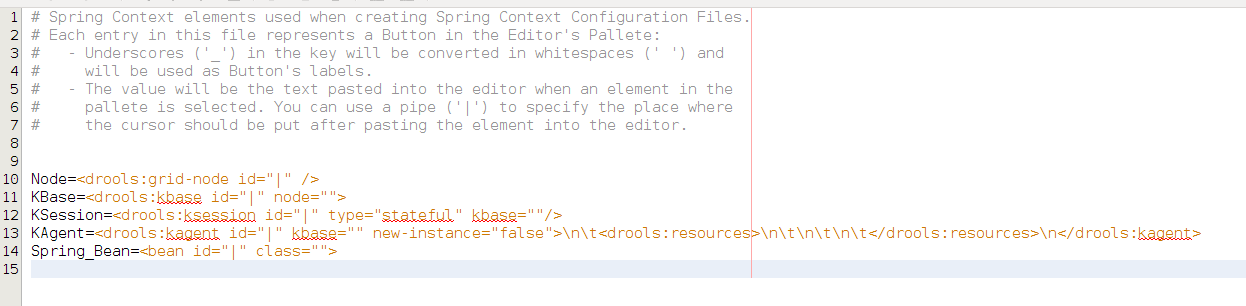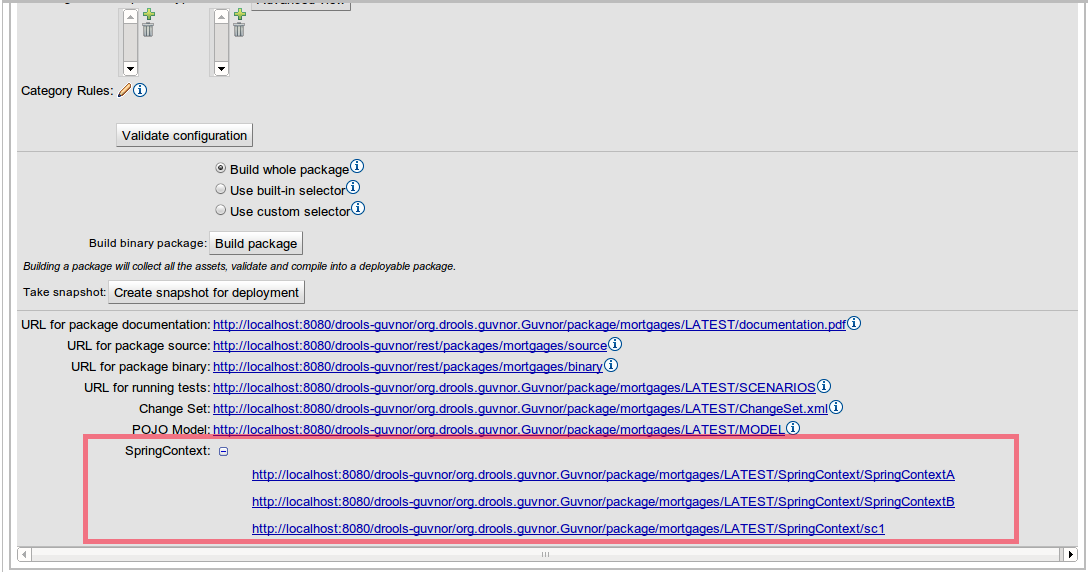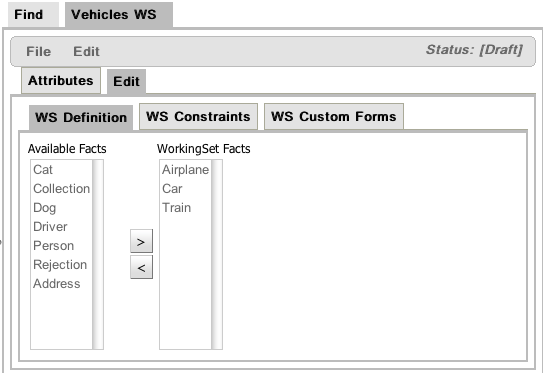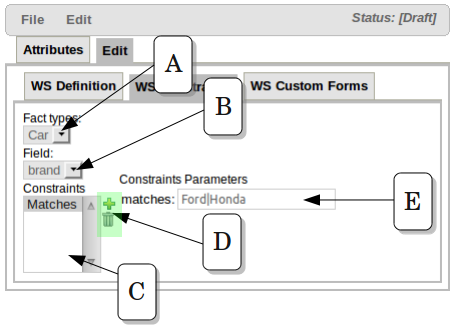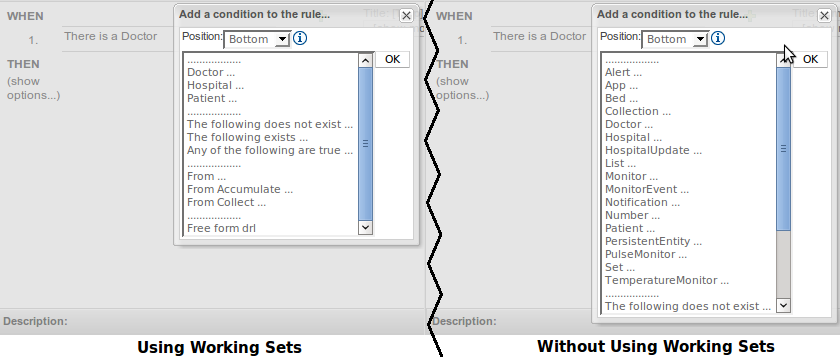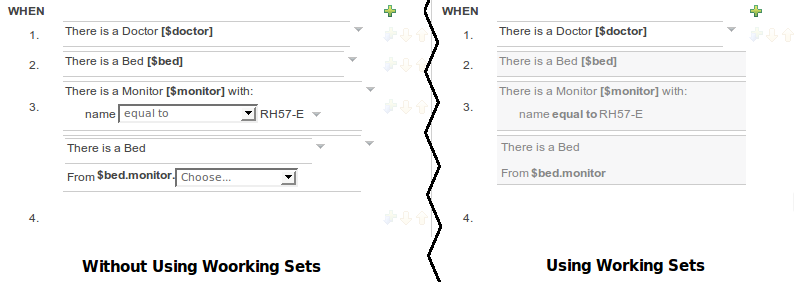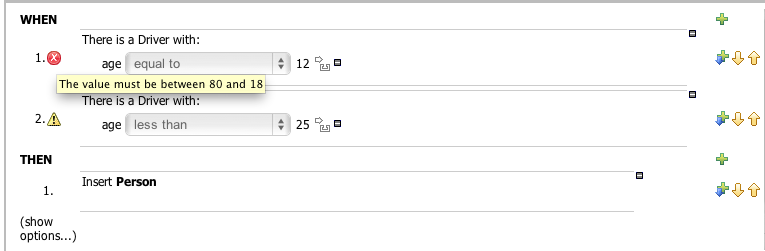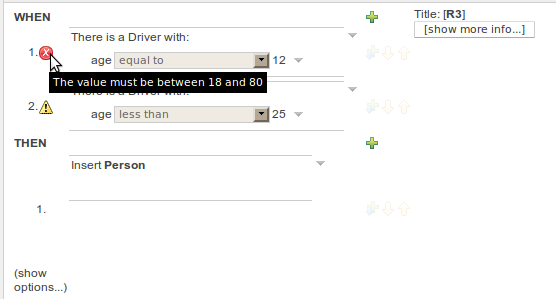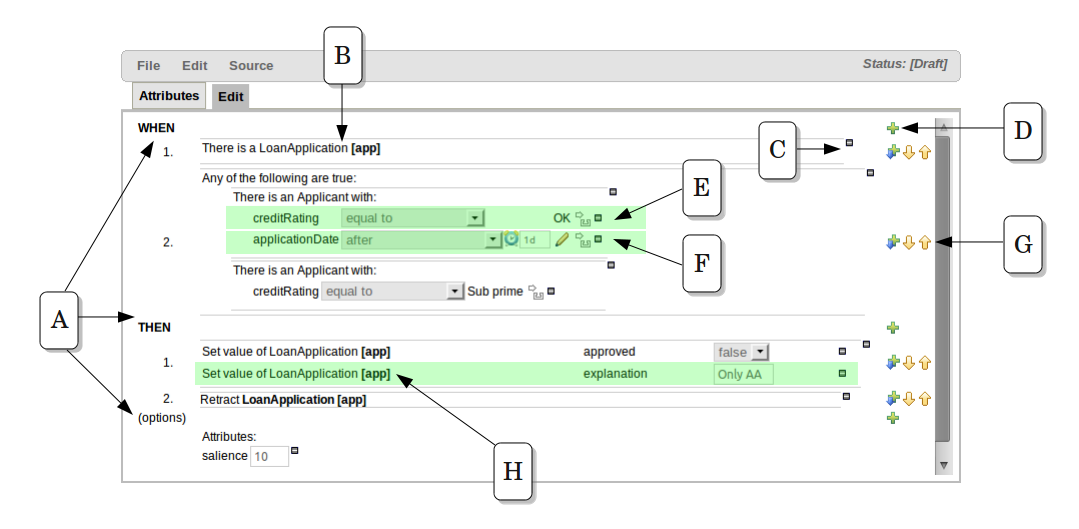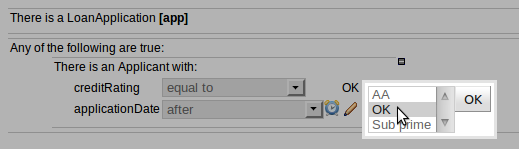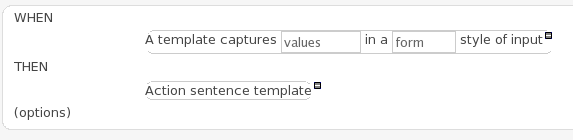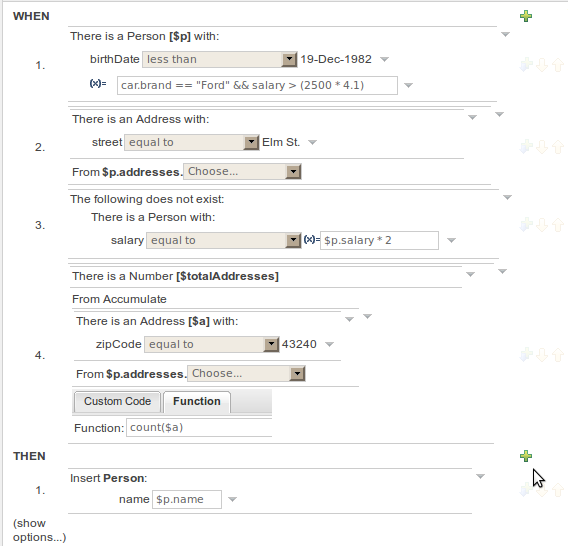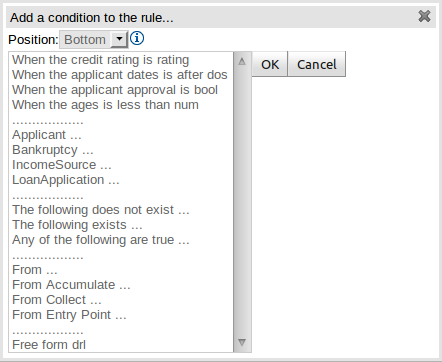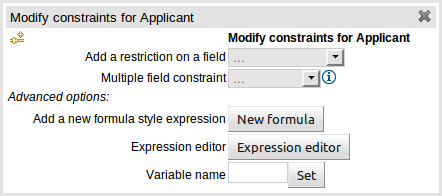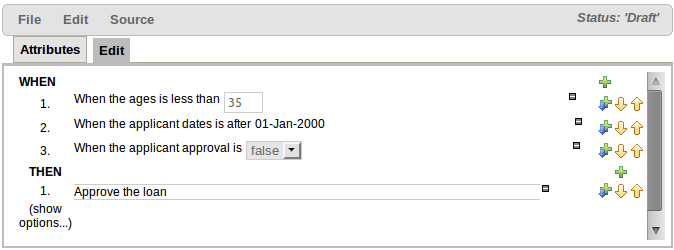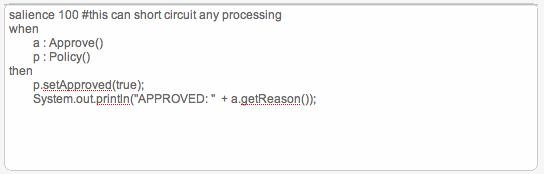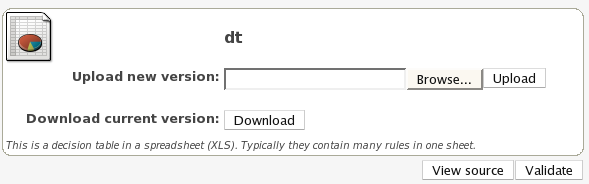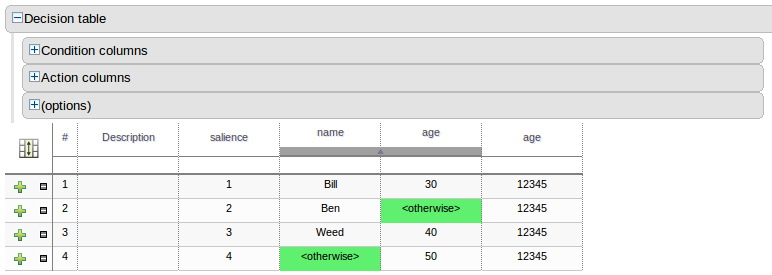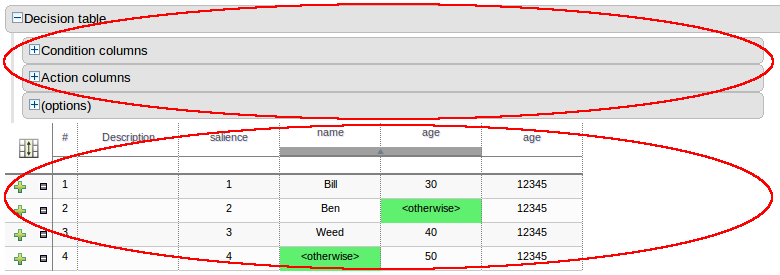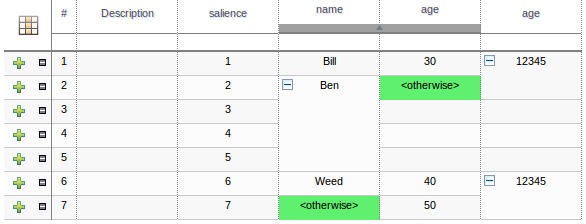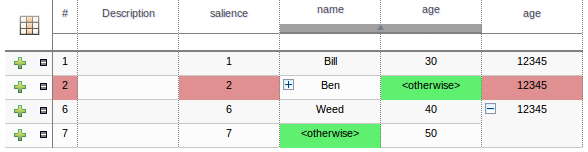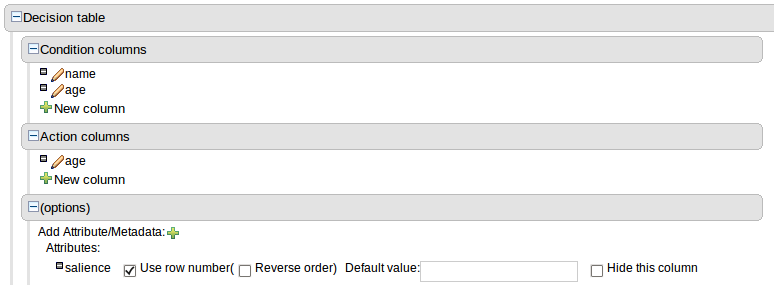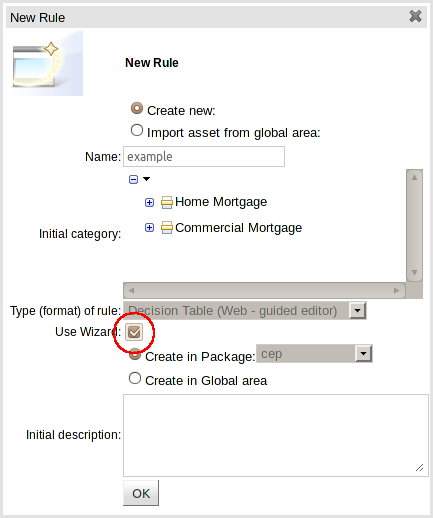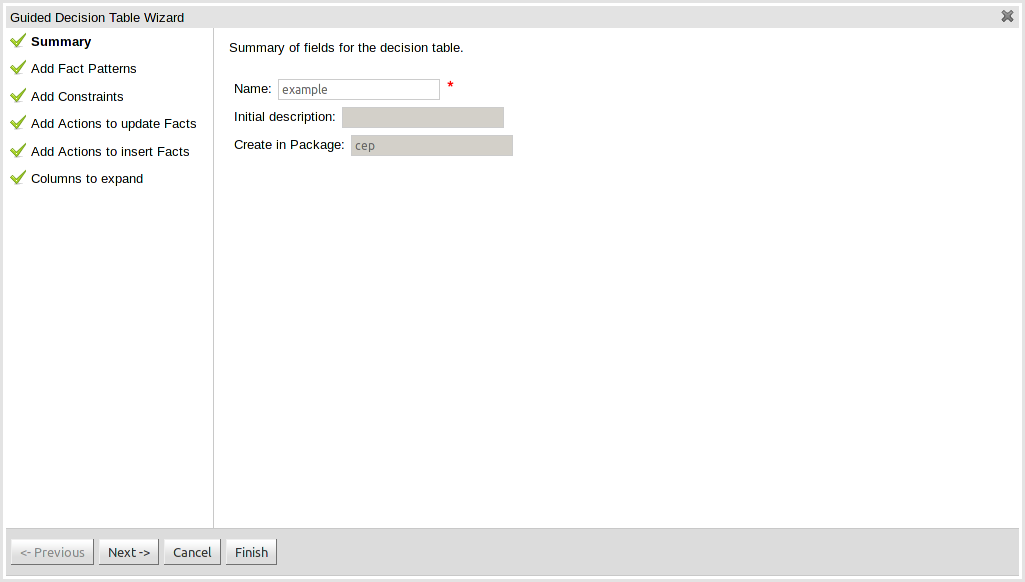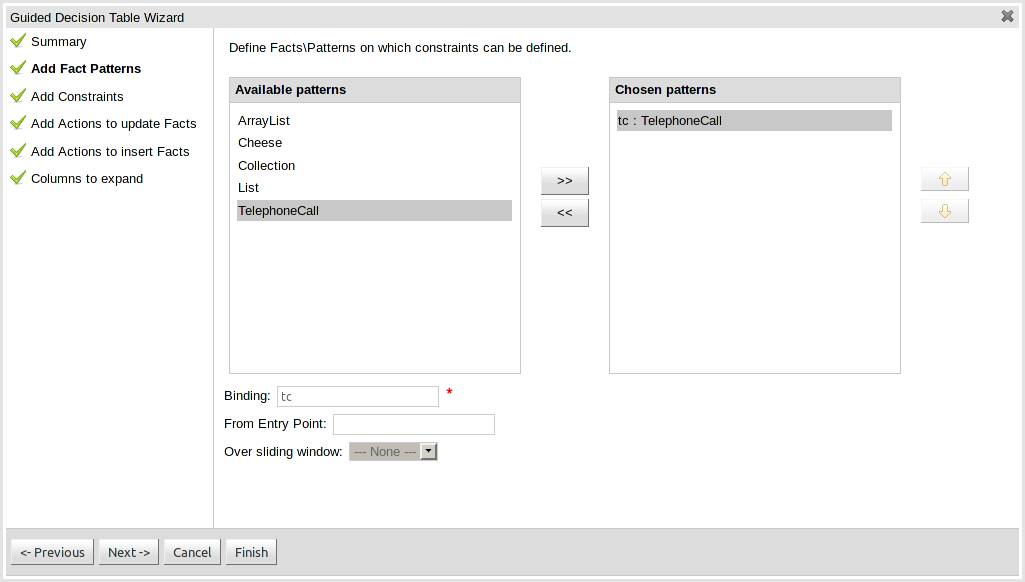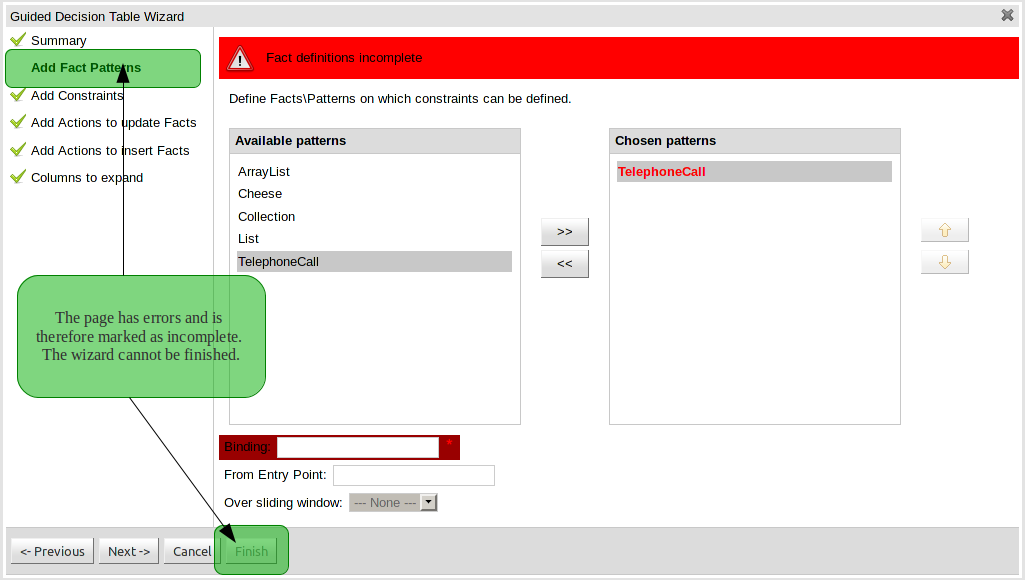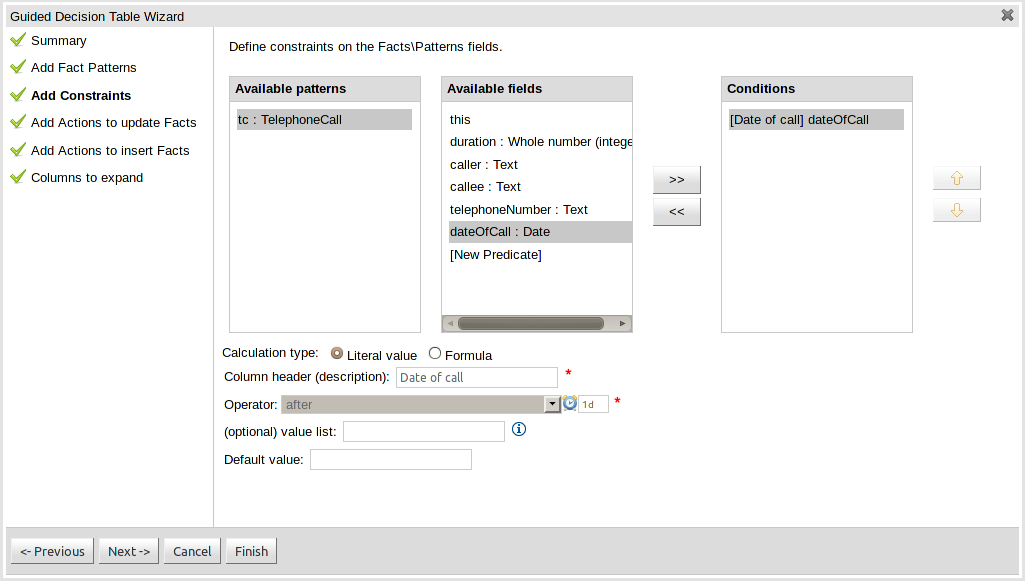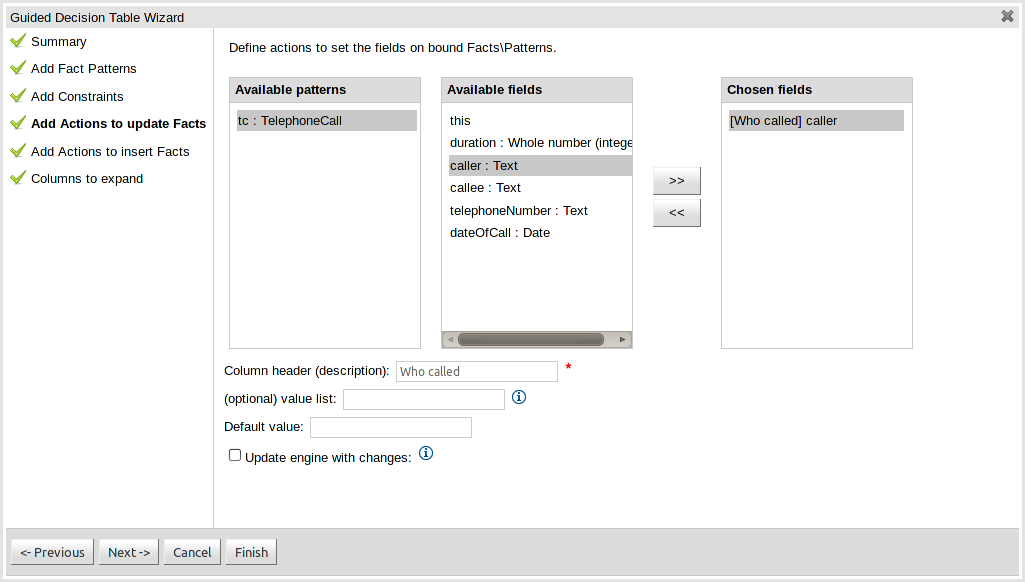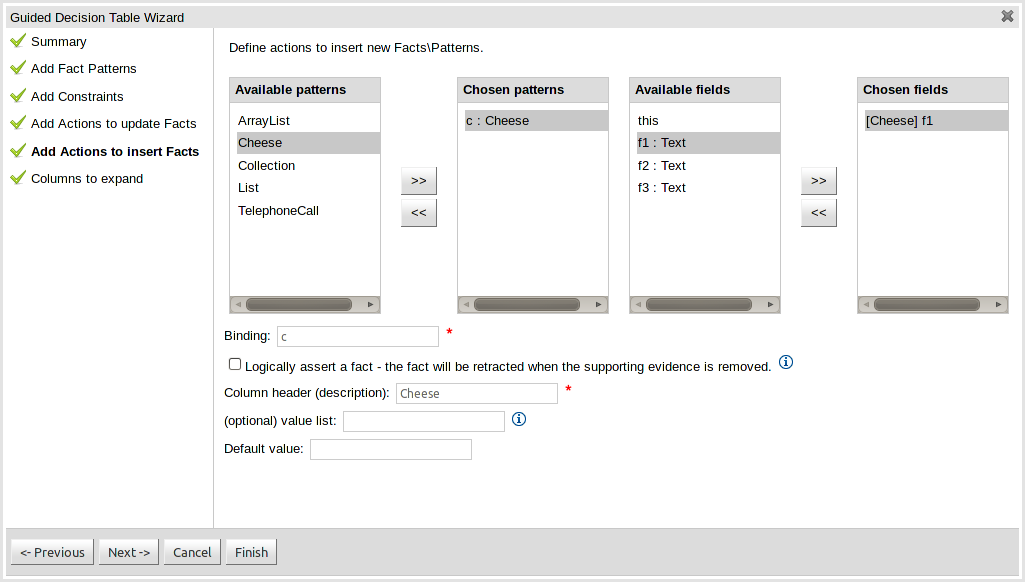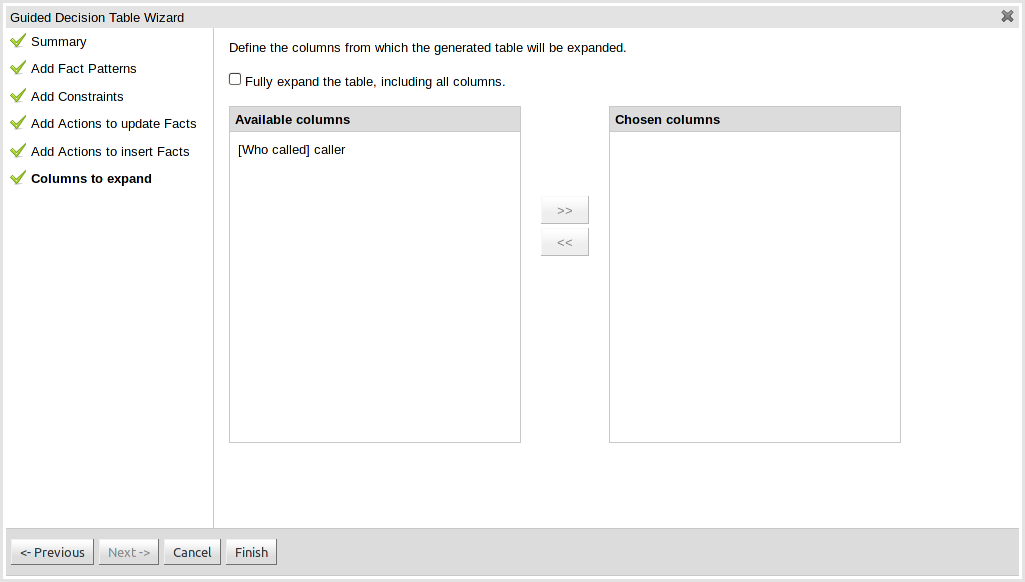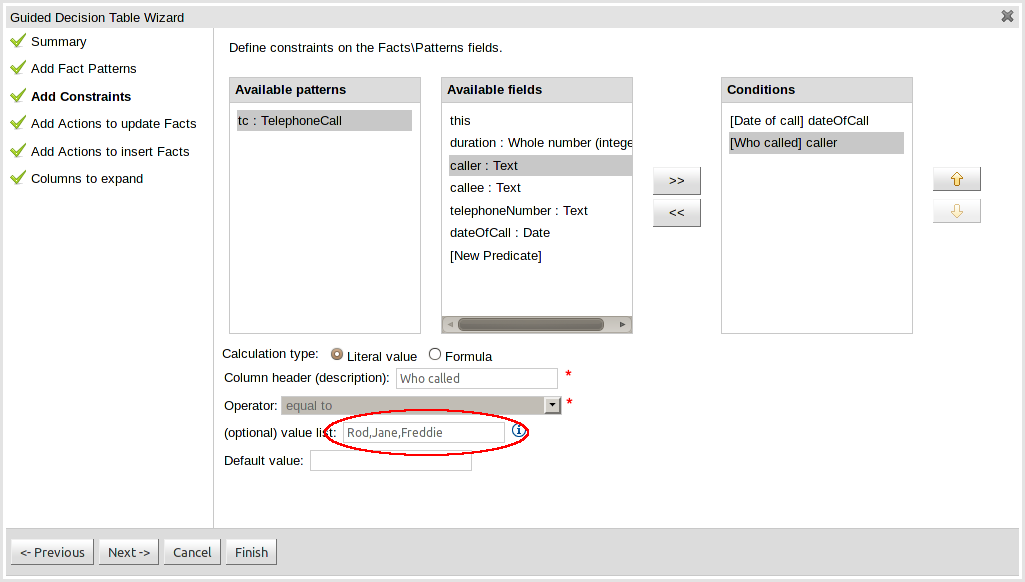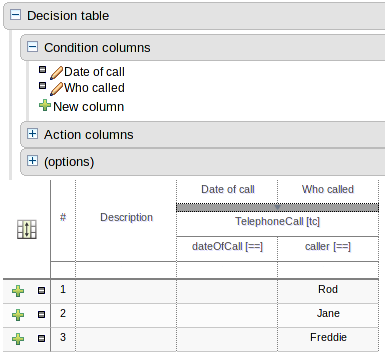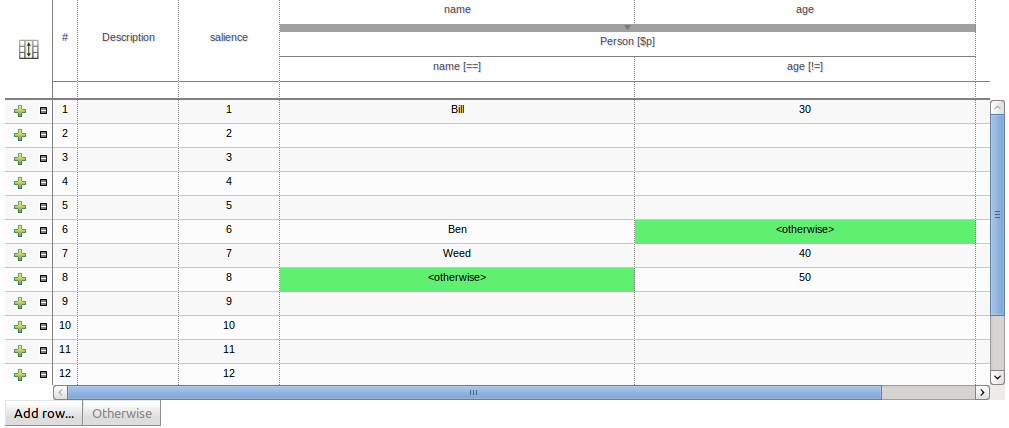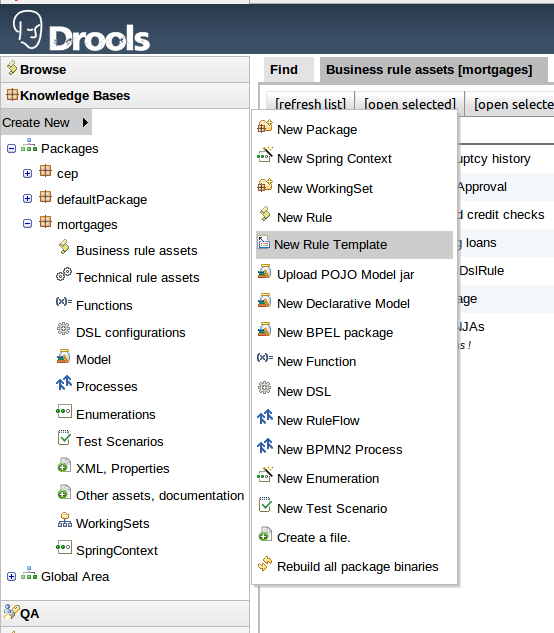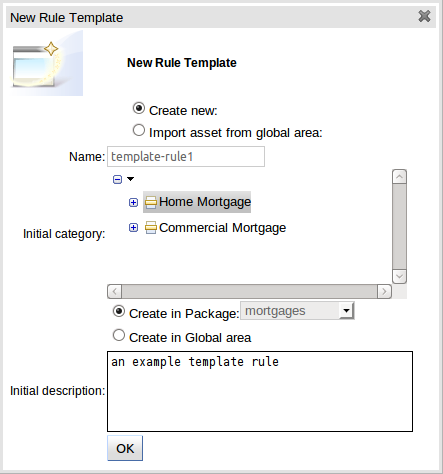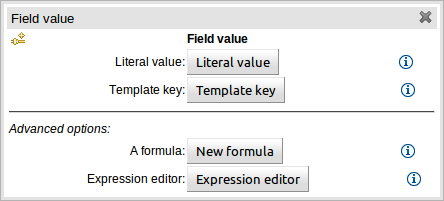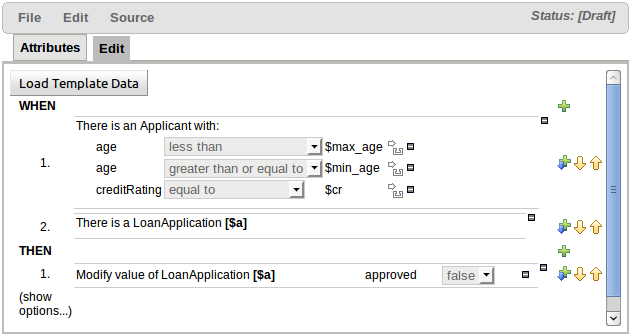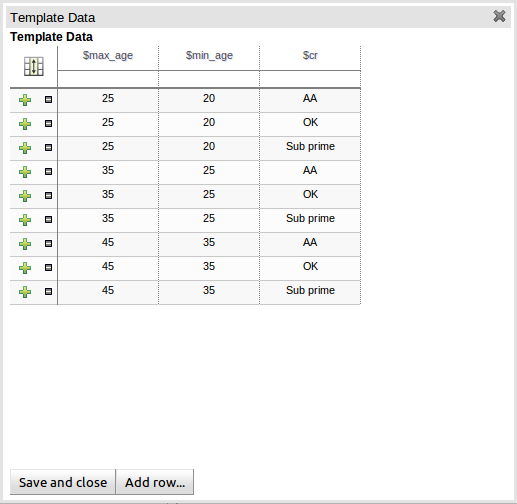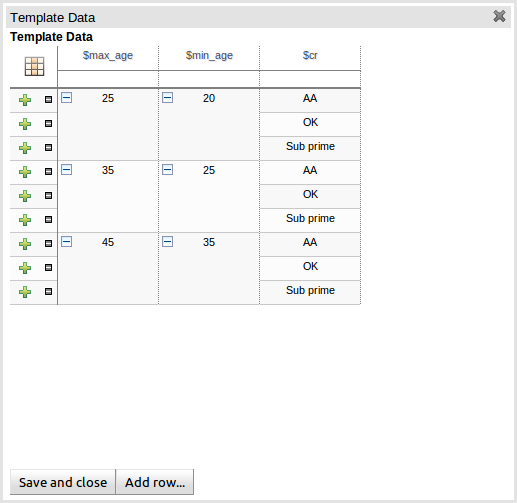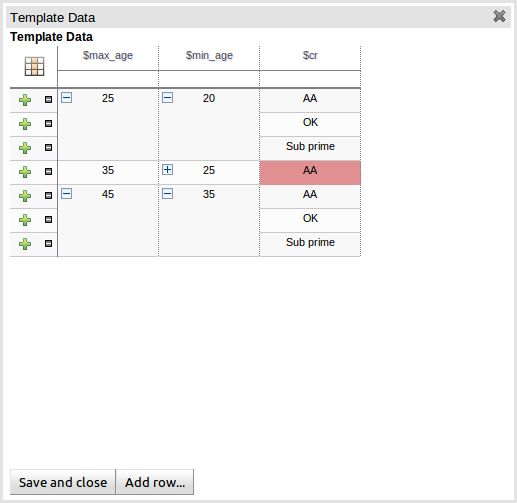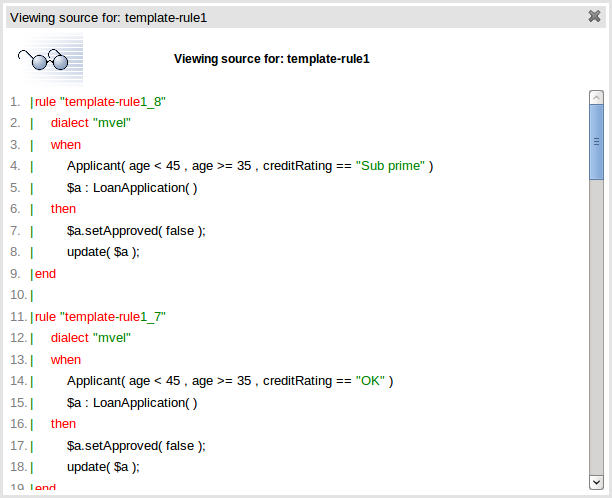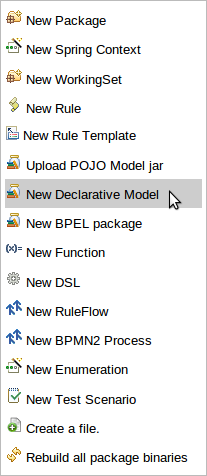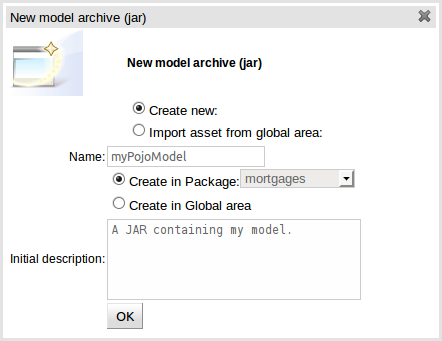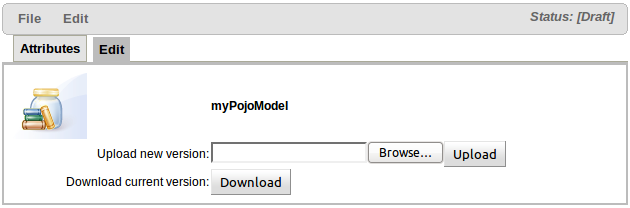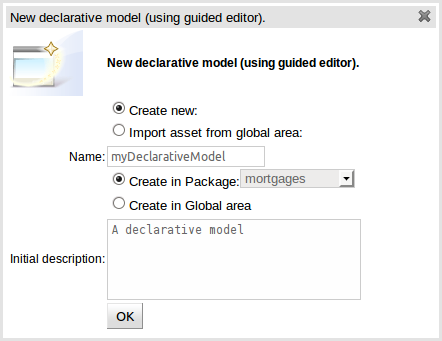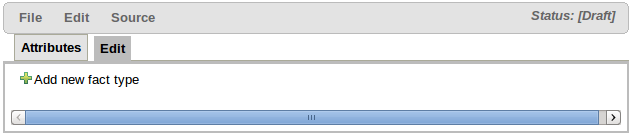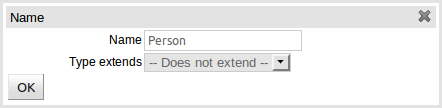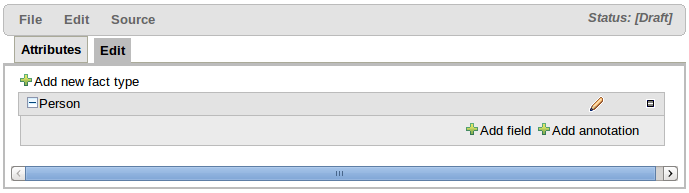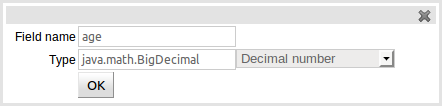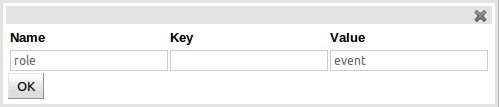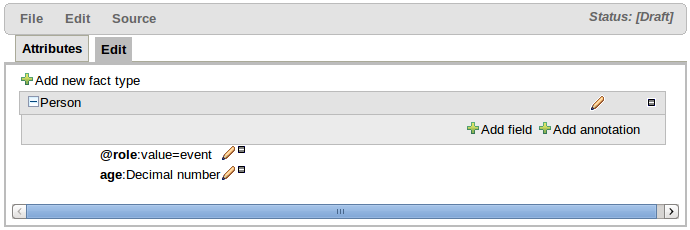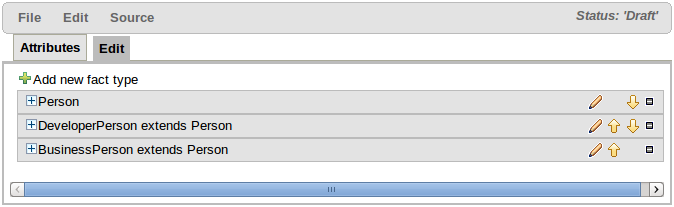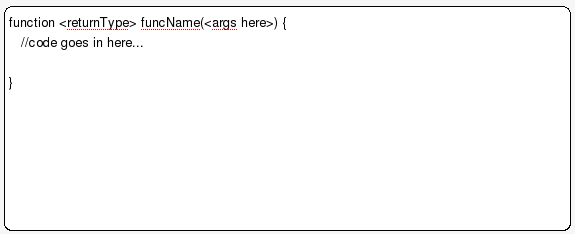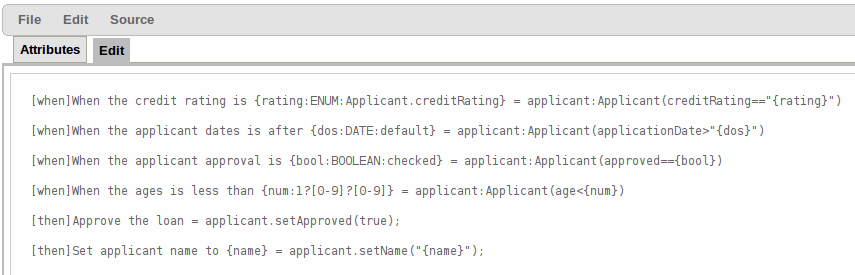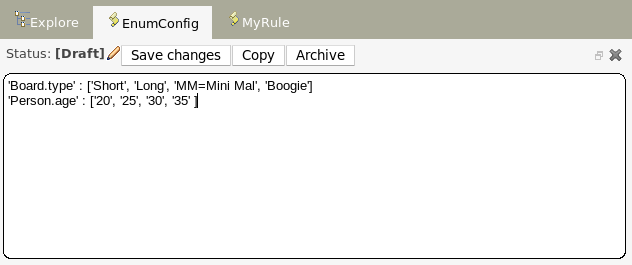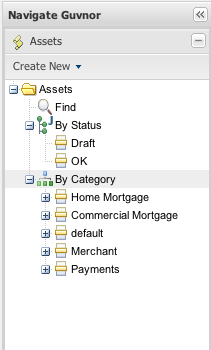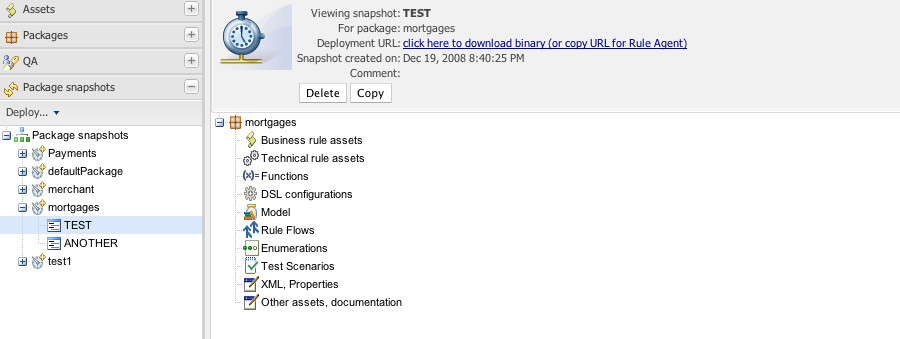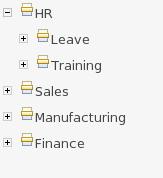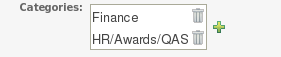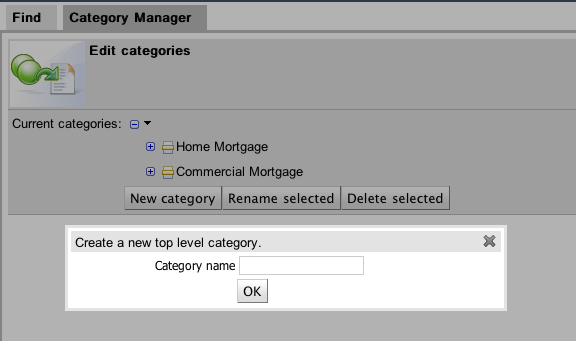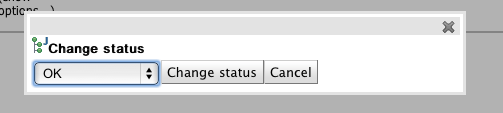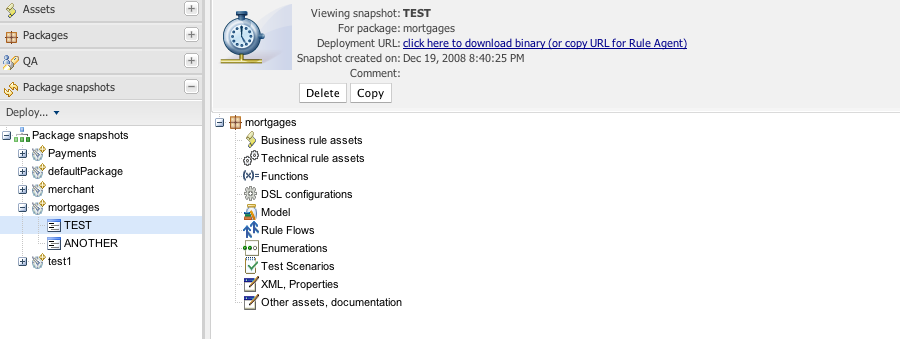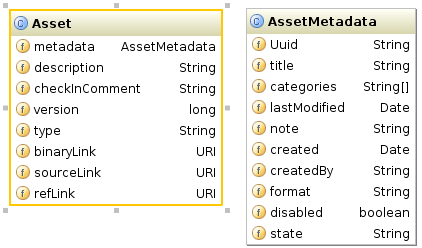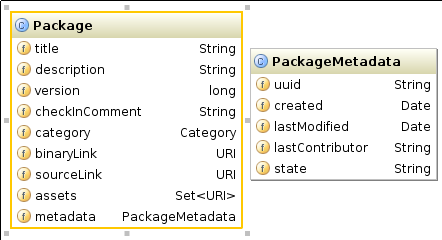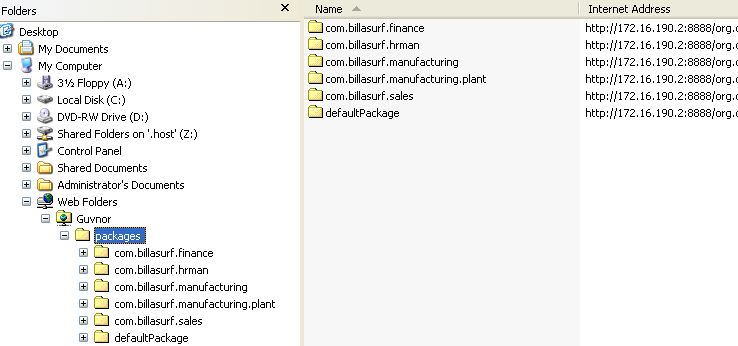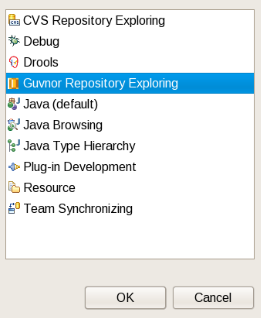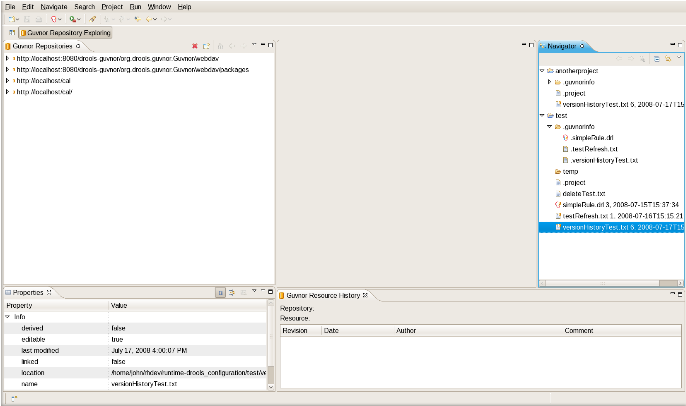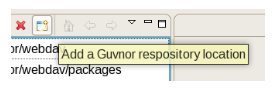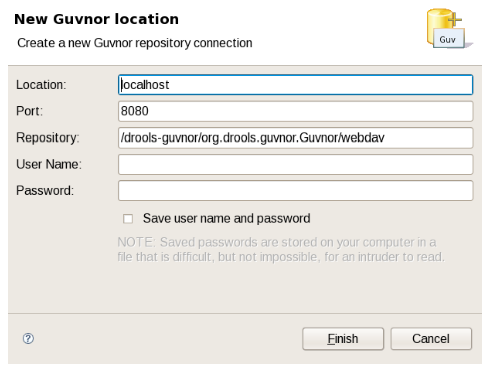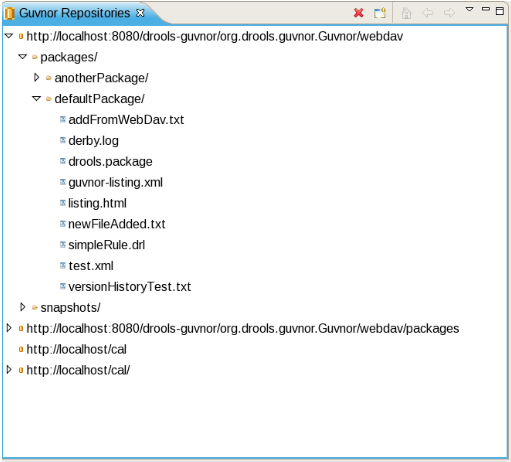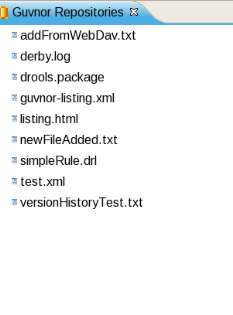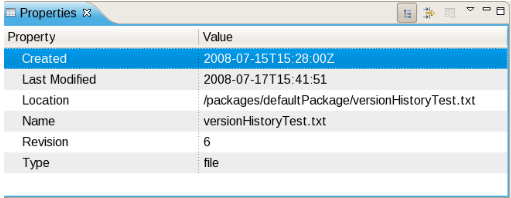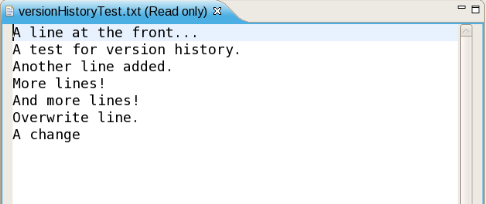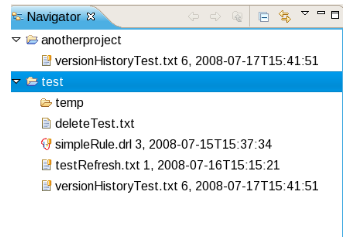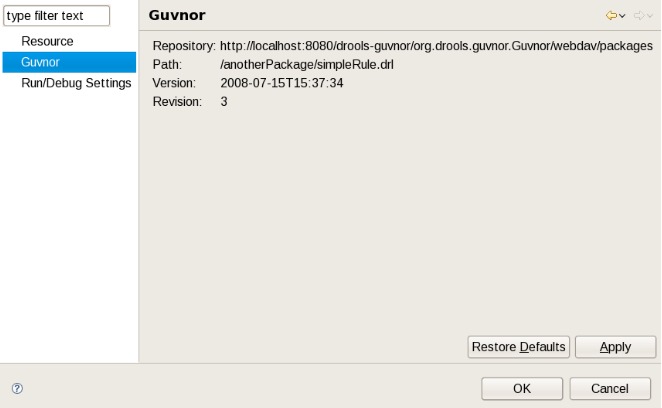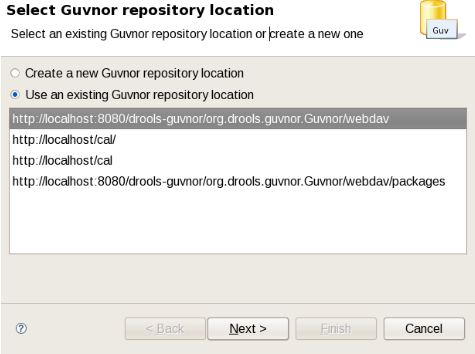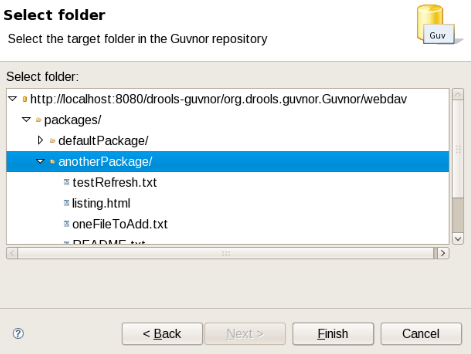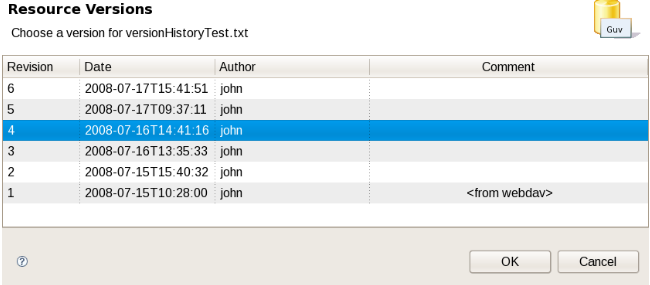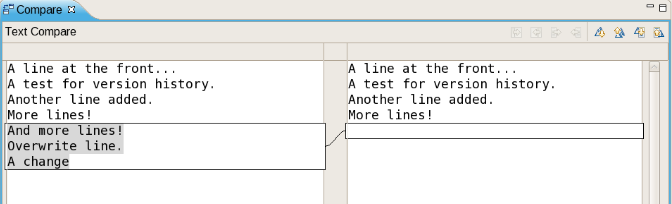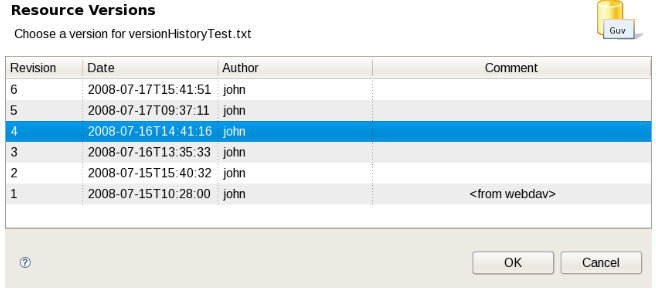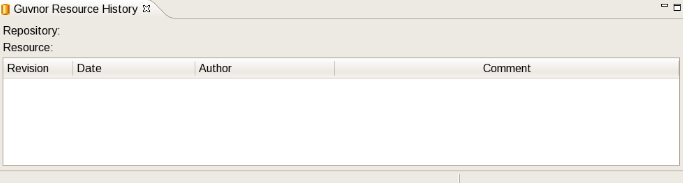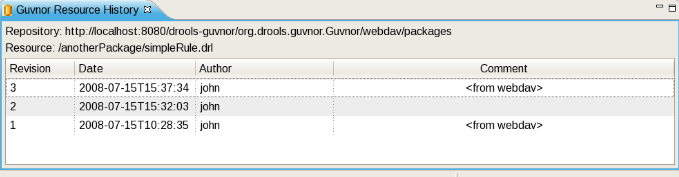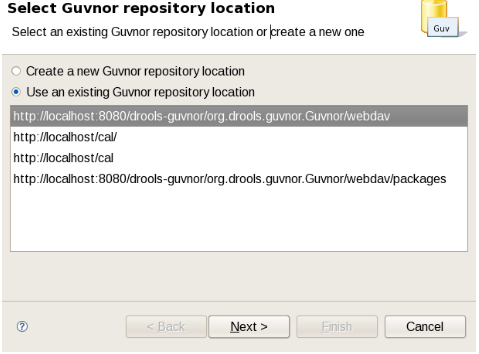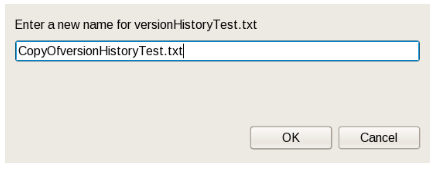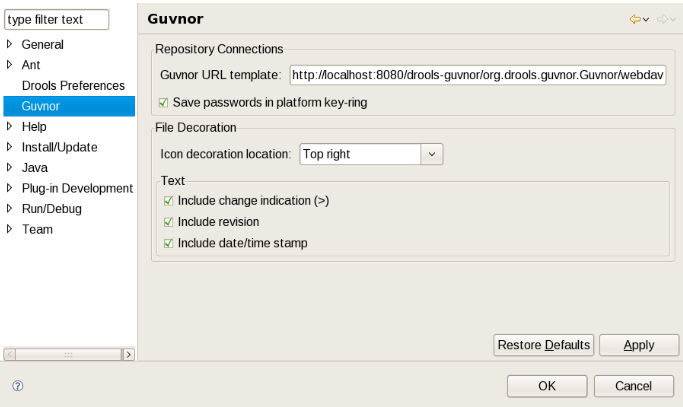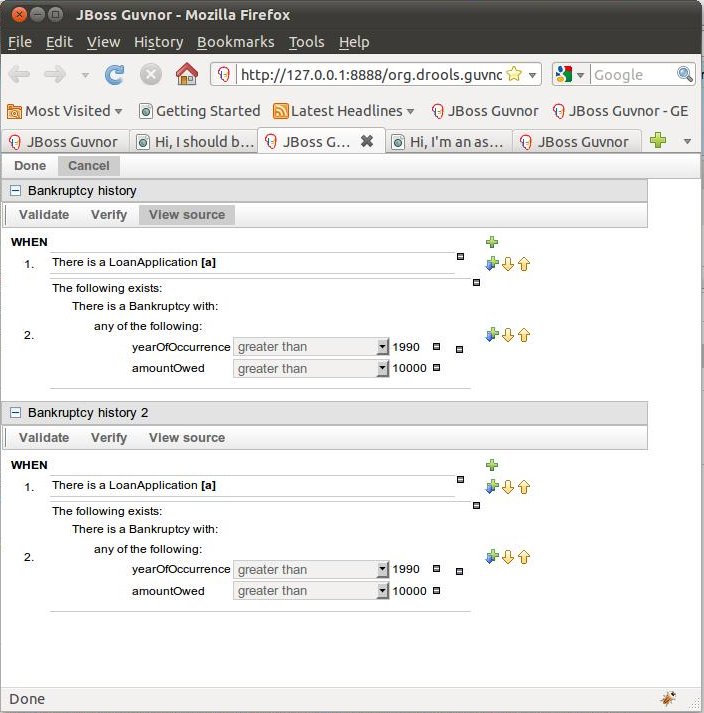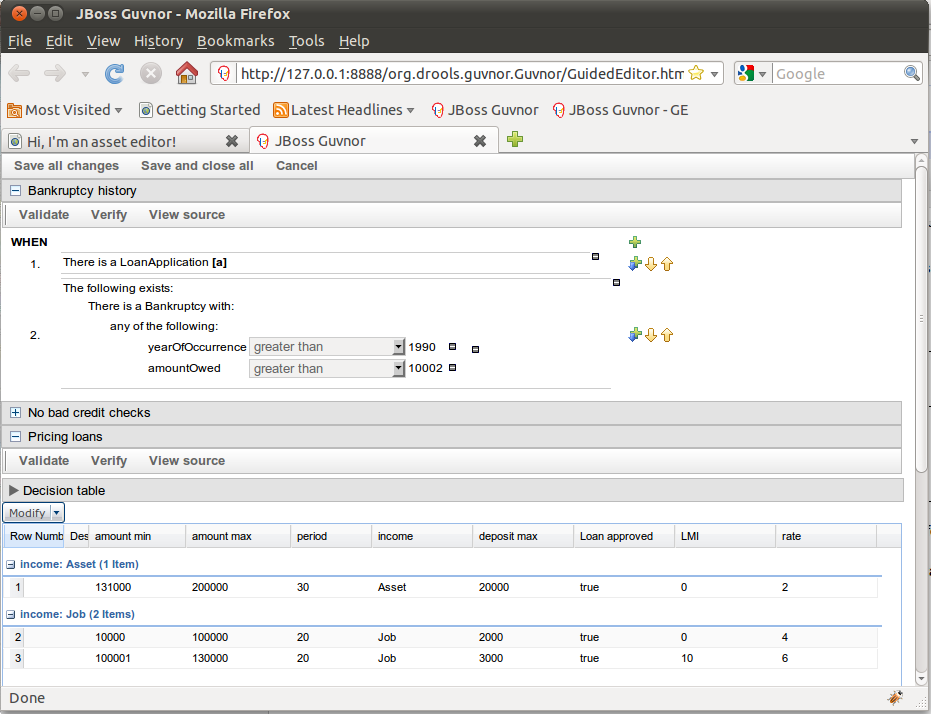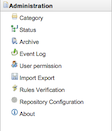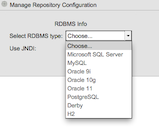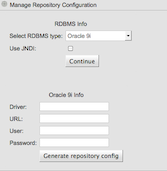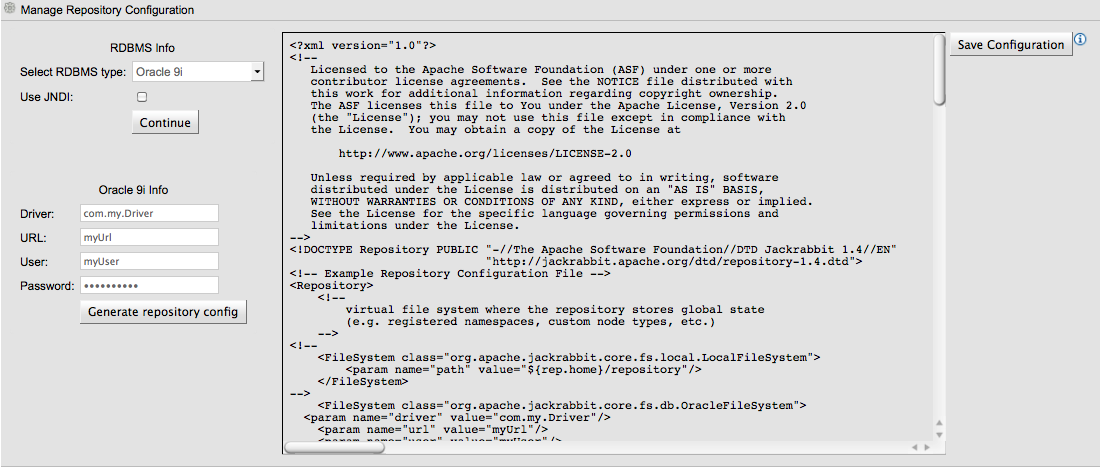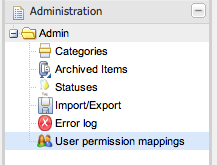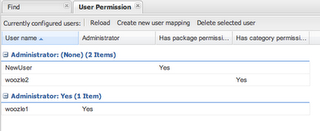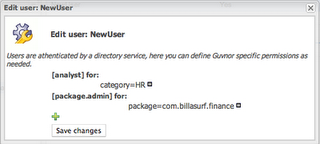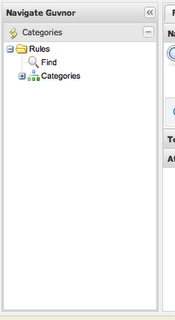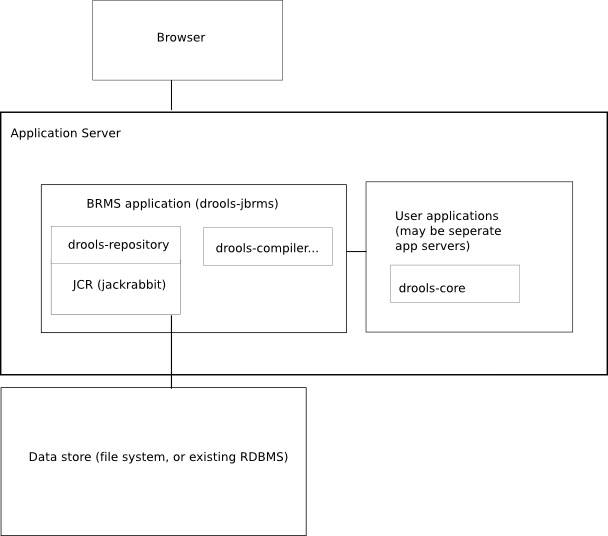JBoss.orgCommunity Documentation
For users and administrators of Guvnor
Version 5.3.0.CR1
Abstract
This manual provides complete documentation for Guvnor.
- 1. Introduction
- I. User Guide
- 2. Quick Start Guide
- 3. Concepts
- 4. Authoring Assets
- 4.1. Version management
- 4.2. The Asset Editor
- 4.3. Package management
- 4.4. Spring Contexts
- 4.5. Working Sets
- 4.6. Business rules with the guided editor
- 4.7. DSL rules
- 4.8. Technical rules (DRL)
- 4.9. Spreadsheet decision tables
- 4.10. Guided decision tables (web based)
- 4.11. Templates of assets/rules
- 4.12. The Fact Model
- 4.13. BPEL Package
- 4.14. Functions
- 4.15. DSL editor
- 4.16. Rule flows
- 4.17. BPMN2 Process
- 4.18. Work Item Definition
- 4.19. Data enumerations (drop down list configurations)
- 4.20. Test Scenario
- 4.21. File
- 5. Managing Assets
- 6. Quality Assurance
- 7. Packaging
- 8. Administrative Functions
- II. Developer Guide
- 9. Integrating rules with your applications
- 10. Embedding Guvnor In Your Application
- III. Administration Guide
This section introduces the Guvnor. See the other relevant sections for installation, usage and administration.
A business rules manager allows people to manage rules in a multi user environment, it is a single point of truth for your business rules, allowing change in a controlled fashion, with user friendly interfaces.
Guvnor is the name of the web and network related components for managing rules with drools. This combined with the core drools engine and other tools forms the business rules manager.
You should consider Guvnor if any of the following apply to you: You need to manage versions/deployment of rules, you need to let multiple users of different skill levels access and edit rules, you don't have any existing infrastructure to manage rules, you have lots of "business" rules (as opposed to technical rules as part of an application).
Guvnor can be used on its own, or with the IDE tooling (often both together).
Guvnor can be "branded" and made part of your application, or it can be a central rule repository.
In some situations applications may exist which have the rules in a database (for instance as part of an existing application), and no new application is needed to manage the rules.
In this case, the drools-template library is worth a look - you can define templates for rules to be generated from any tabular data source.
Otherwise, perhaps an existing rule management system and user interface already exists (and is tailored to your environment already) - in this case migrating to Guvnor may not be necessary.
If you are using rules to solve complex algorithmic problems, and the rules are essentially an integral part of the application (and don't need to be managed separately to the code).
The main roles of people who would use Guvnor are: Business Analyst, Rule expert, Developer, Administrators (rule administrators etc).
Guvnor is designed in such a way as these different roles can be accommodated, it can be controlled how much is exposed to different users in a safe fashion.
This part covers Guvnor for end-users.
Table of Contents
- 2. Quick Start Guide
- 3. Concepts
- 4. Authoring Assets
- 4.1. Version management
- 4.2. The Asset Editor
- 4.3. Package management
- 4.4. Spring Contexts
- 4.5. Working Sets
- 4.6. Business rules with the guided editor
- 4.7. DSL rules
- 4.8. Technical rules (DRL)
- 4.9. Spreadsheet decision tables
- 4.10. Guided decision tables (web based)
- 4.11. Templates of assets/rules
- 4.12. The Fact Model
- 4.13. BPEL Package
- 4.14. Functions
- 4.15. DSL editor
- 4.16. Rule flows
- 4.17. BPMN2 Process
- 4.18. Work Item Definition
- 4.19. Data enumerations (drop down list configurations)
- 4.20. Test Scenario
- 4.21. File
- 5. Managing Assets
- 6. Quality Assurance
- 7. Packaging
- 8. Administrative Functions
If you are reading this, you must be the impatient type who wants to kick the tires (and light the fires) and have a look around as soon as possible. This section will provide a quick end to end tour of the steps involved (but does not go through the concepts in detail). This assumes you have installed the repository correctly, and are able to access the main login screen.
You can also consult the wiki for some tutorials and user tips (it IS a wiki, so you can even contribute your own tips and examples and even upload files if you desire !).
The above picture shows the main feature areas of Guvnor.
Info: This is the initial screen, with links to resources.
Rules: This is the category and business user perspective.
Package: This is where packages are configured and managed.
Deployment: this is where deployment snapshots are managed.
Admin: Administrative functions (categories, statuses, import and export)
The supported server side platforms are mentioned in the installation guide. For browsers - the major ones are supported, this includes Firefox (1.5 and up), IE7 and up, Opera, Safari, Google Chrome etc. The preferred browser for most platforms is firefox, it is widely available and free, if you have any choice at all, Firefox is the preferred platform, followed by safari on mac. IE6 users can experience some poor performance, and as this is a dangerously insecure browser IE7 or a superior browser (such as Google Chrome, Firefox, Safari) is recommended.
Some initial setup is required the first time. The first time the server starts up, it will create an empty repository, then take the following steps:
Once deployed, go to http://localhost:8080/guvnor-webapp/ This will show the initial info screen or login screen depending on the configuration.
If it is a brand new repository, you will want to go to "Admin", and choose "Manage Categories"
(Add a few categories of your choosing, categories are only for classification, not for execution or anything else.)
Rules need a fact model (object model) to work off, so next you will want to go to the Package management feature. From here you can click on the icon to create a new package (give it a meaningful name, with no spaces).
To upload a model, use a JAR which has the fact model (API) that you will be using in your rules and your code (go and make one now if you need to !). When you are in the model editor screen, you can upload a JAR file, choose the package name from the list that you created in the previous step.
Now edit your package configuration (you just created) to import the fact types you just uploaded (add import statements), and save the changes.
At this point, the package is configured and ready to go (you generally won't have to go through that step very often).
(Note that you can also import an existing DRL package - it will store the rules in the repository as individual assets).
Once you have at least one category and one package setup, you can author rules.
There are multiple rule "formats", but from the Guvnor point of view, they are all "assets".
You create a rule by clicking the icon with the rules logo (the head), and from that you enter a name.
You will also have to choose one category. Categories provide a way of viewing rules that is separate to packages (and you can make rules appear in multiple packages) - think of it like tagging.
Chose the "Business rule (guided editor)" formats.
This will open a rule modeler, which is a guided editor. You can add and edit conditions and actions based on the model that is in use in the current package. Also, any DSL sentence templates setup for the package will be available.
When you are done with rule editing, you can check in the changes (save), or you can validate or "view source" (for the effective source).
You can also add/remove categories from the rule editor, and other attributes such as documentation (if you aren't sure what to do, write a document in natural language describing the rule, and check it in, that can also serve as a template later)
In terms of navigating, you can either use the Rules feature, which shows things grouped by categories, or you can use the Package feature, and view by package (and rule type). If you know the name or part of the name of an asset, you can also use the "Quick find", start typing a rule name and it will return a list of matches as you type (so if you have a sensible naming scheme, it will make it very quick to find stuff).
After you have edited some rules in a package, you can click on the package feature, open the package that you wish, and build the whole package.
If that succeeds, then you will be able to download a binary package file which can be deployed into a runtime system.
You can also take a "snapshot" of a package for deployment. This freezes the package at that point in time, so any concurrent changes to not effect the package. It also makes the package available on a URL of the form: "http://<your server>/guvnor-webapp/org.drools.guvnor.Guvnor/packages/<packageName>/<snapshotName>" (where you can use that URL and downloads will be covered in the section on deployment).
As the Guvnor can manage many different types of rules (and more), they are all classed as "assets". An asset is anything that can be stored as a version in the repository. This includes decision tables, models, DSLs and more. Sometimes the word "rule" will be used to really mean "asset" (i.e. the things you can do also apply to the other asset types). You can think of asset as a lot like a file in a folder. Assets are grouped together for viewing, or to make a package for deployment etc.
You can see from this manual, that some expertise and practice is required to use Guvnor. In fact any software system in some sense requires that people be "technical" even if it has a nice looking GUI. Having said that, in the right hands Guvnor can be setup to provide a suitable environment for non technical users.
The most appropriate rule formats for this use are using the Guided editor, Decision tables and DSL rules. You can use some DSL expressions also in the guided editor (so it provides "forms" for people to enter values).
You can use categories to isolate rules and assets from non technical users. Only assets which have a category assigned will appear in the "categories" view.
The initial setup of Guvnor will need to be done by a developer/technical person who will set the foundations for all the rules. They may also create "templates" which are rules which may be copied (they would typically live in a "dummy" package, and have a category of "template" - this can also help ease the way).
Deployment should also not be done by non technical users (as mentioned previously this happens from the "Package" feature).
In most cases not all users will want to see all the functionality described here. You could have a subset of users who you only want to let view or edit certain sets of rules, without getting confused by all the other stuff. In this case you can use fine grained authorization (see the Admin Guide on how to initialize this). By setting permissions on a per category basis, users that only have category permissions will see a limited subset of functionality, and only items that are tagged with those categories.
- 4.1. Version management
- 4.2. The Asset Editor
- 4.3. Package management
- 4.4. Spring Contexts
- 4.5. Working Sets
- 4.6. Business rules with the guided editor
- 4.7. DSL rules
- 4.8. Technical rules (DRL)
- 4.9. Spreadsheet decision tables
- 4.10. Guided decision tables (web based)
- 4.11. Templates of assets/rules
- 4.12. The Fact Model
- 4.13. BPEL Package
- 4.14. Functions
- 4.15. DSL editor
- 4.16. Rule flows
- 4.17. BPMN2 Process
- 4.18. Work Item Definition
- 4.19. Data enumerations (drop down list configurations)
- 4.20. Test Scenario
- 4.21. File
Both assets and whole packages of assets are "versioned" in the Guvnor, but the mechanism is slightly different. Individual assets are saved a bit like a version of a file in a source control system. However, packages of assets are versioned "on demand" by taking a snapshot (typically which is used for deployment). The next section talks about deployment management and snapshots.
Each time you make a change to an asset, it creates a new item in the version history. This is a bit like having an unlimited undo. You can look back through the history of an individual asset like the list above, and view it (and restore it) from that point in time.
The Asset Editor is the principle component of Guvnor's User-Interface. It consists of two tabs:-
Attributes
A : Meta data (from the "Dublin Core" standard):-
"Last modified:" The last modified date.
"By:" Who made the last change.
"Note:" A comment made when the Asset was last updated (i.e. why a change was made)
"Created on:" The date and time the Asset was created.
"Created by:" Who initially authored the Asset.
"Format:" The short format name of the type of Asset.
"Package:" The package to which the Asset belongs.
"Is Disabled:" Whether the Asset has been disabled from inclusion in a binary package.
"UUID:" A unique identifier for the Asset version.
B : Other miscellaneous meta data for the Asset.
C : Version history of the Asset.
D : Free-format documentation\description for the Asset. It is encouraged, but not mandatory, to record a description of the Asset before editing.
E : Discussions regarding development of the Asset can be recored here.
Edit
A : The Asset editor is where the "editor widget" lives - exactly what form the editor takes depends on the Asset type.
B : These are menus contains various actions for the Asset; such as Saving, Archiving, changing Status etc.
C : The current status of the Asset.
Configuring packages is generally something that is done once, and by someone with some experience with rules/models. Generally speaking, very few people will need to configure packages, and once they are setup, they can be copied over and over if needed. Package configuration is most definitely a technical task that requires the appropriate expertise.
All assets live in "packages" in the Guvnor - a package is like a folder (it also serves as a "namespace"). A home folder for rule assets to live in. Rules in particular need to know what the fact model is, what the namespace is etc.
The above picture shows the package explorer. Clicking on an
asset type will show a list of matches (for packages with thousands of
rules, showing the list may take several seconds - hence the importance of
using categories to help you find your way around).
So while rules (and assets in general) can appear in any number of categories, they only live in one package. If you think of the Guvnor as a file system, then each package is a folder, and the assets live in that folder - as one big happy list of files. When you create a deployment snapshot of a package, you are effectively copying all the assets in that "folder" into another special "folder".
The package management feature allows you to see a list of packages, and then "expand" them, to show lists of each "type" of asset (there are many assets, so some of them are grouped together):
The asset types:
Business assets: this shows a list of all "business rule" types, which include decision tables, business rules etc. etc.
Technical assets: this is a list of items that would be considered technical (e.g. DRL rules, data enumerations and rule flows).
Functions: In the Guvnor you can also have functions defined (optionally of course).
DSL: Domain Specific Languages can also be stored as an asset. If they exist (generally there is only one), then they will be used in the appropriate editor GUIs.
Model: A package requires at least one model - for the rules.
WorkingSets: Working Sets let you create subsets of package's Fact Types and apply constraints to their fields.
From the package explorer you can create new rules, or new assets. Some assets you can only create from the package explorer. The above picture shows the icons which launch wizards for this purpose. If you hover the mouse over them, a tooltip will tell you what they do.
One of the most critical things you need to do is configure packages.
This is mostly importing the classes used by the rules, and globals
variables. Once you make a change, you need to save it, and that package is
then configured and ready to be built. For example, you may add a model
which has a class called com.something.Hello, you would then
add import com.something.Hello in your package configuration
and save the change.
Finally you would "build" a package. Any errors caught are then shown at this point. If the build was successful, then you will have the option to create a snapshot for deployment. You can also view the DRL that this package results in.
Warning
In cases of large numbers of rules, all these operations can take some time.
It is optional at this stage to enter the name of a "selector" - see the admin section for details on how to configure custom selectors for your system (if you need them - selectors allow you to filter down what you build into a package - if you don't know what they are for, you probably don't need to use them).
It is also possible to create a package by importing an existing DRL
file. When you choose to create a new package, you can choose an option to
upload a .drl file. The Guvnor will then attempt to
understand that DRL, break create a package for you. The rules in it will
be stored as individual assets (but still as DRL text content). Note that
to actually build the package, you will need to upload an appropriate
model (as a JAR) to validate against, as a separate step.
As drools supports various configuration options for a package (such
as adding functions for "accumulate" etc), this can be done by adding a
X.package or X.conf file to the
package - files which contain name/value pairs in the "properties" style.
These will then be automatically added to the package configuration. See
the main drools documentation for all the things you can do.
This textual editor allows you to define Drools (and potentially any) Spring context file. These files are later accessible through HTTP.
The editor comes with a basic pallete that you can use to paste predefined Spring Beans templates like kbases, ksessions and so on.
The pallete also has a Package tree that can be used to add resources to the Spring Context file being edited.
The Beans are inserted in the caret position of the editor
The elements in the pallete can be customized editing the file $GUVNOR_HOME/WEB-INF/Clases/springContextElements.properties
Each Spring Context has its own URL that applications can use to access it. These URLs are shown in the Package Edit Screen
Working Sets are a mean for grouping Facts and then defining constraints on them. You can create groups of Facts and only those Facts will be visible when authoring rules using the Guided Editor.
Right now, Working Sets must be activated manually from the Guided Editor window (using the "Select Working Set" button placed in the toolbar). In the future, different Working Sets could be assigned to different users to reduce the scope and complexity when authoring rules.
The figure above shows the window used to create or modify Working Sets. In this window you will find 2 lists. The list on the left side contains the possible Fact Types that can be added to the Working Set. These facts are those defined/imported in the package's model. The list on the right side contains the allowed Fact Types of this Working Set. When this Working Sets is active, only those Fact Types could be used while authoring rules using the Guided BRL Editor
Once you have selected the valid Fact Types for a Working Set, you can add Constraints to the fields of those Facts Types. The image above shows how the Field Constraint tab looks like. In this configuration screen you will find:
A.- Fact Types dropdown: Here you will find a list containing the Working Set's Fact Types
B.- Field dropdown: Once you have selected a Fact Type, this dropdown will contain its fields.
C.- Constraints List: This lists shows all the Constraints applied to the selected Field
D.- Action Buttons: Using these buttons you will be able to add or remove Constraints to the selected Field. Right now, Guvnor provides a built-in collection of Constraints. The idea for next releases is to let users to plug their custom Constraints too.
E.- Constraint's Attributes: In this section you will find all the attributes of the current Constraint that could be parametrized by the user.
In the example above, a Matches Constraint is created for Car.brand field. This means that when rule authors use this field in a Rule condition, they should use a value valid according to this constraint, otherwise they will receive an error or warning.
Working Sets are no active by default in Guvnor. Because this is an experimental feature, you must enable them manually in the Guided Editor panel if you want to use them. In the future, Working Sets will be associated to each user's profile.
A new button was added in Guided Editor's Toolbar: "Select Working Sets". This button will open a popup with the list of the package's Working Sets. Using this popup you can activate one or more Working Sets.
When Working Sets are activated, only the Fact Types allowed by them could be used when inserting new Patterns or Actions. The Patterns and Actions already present in the rule that contain prohibited Fact Types are marked as read only. Take a look at the next screen shots comparing the Guided Editor panel with and without Working Sets
In the image you can see how Working Sets could help rule's authors by reducing the amount of available Fact Types
Here you can see how Patterns containing prohibited Fact Types are switched to read only mode after Working Sets are activated.
Up to now we have only cover how Facts are filtered using Working Sets. Another important feature of Working Sets is Field Constraints. We have already saw how to configure them, now we are going to explain how to use them.
Because Field Constraints are defined inside a Working Set, we need to activate one or more Working Set to start working with them. Once a Working Set defining Field's Constraints is active we have two ways to use them: on demand validation and real-time validation.
On demand validation is performed when you press the "Verify" button present in Guided Editor's toolbar. This button will fire a rule verification and will end up showing a report with the results. Any violated constraint will be shown as an error or warning according to its relevance
The image above shows the report that appears when a Working Set defines a Range Constraint on Driver.age. The age should be between 18 and 80.
Real-Time validation is an experimental feature (yes, inside another experimental feature like Working Sets) that checks for Field's Constraints violations in real time and mark the lines where the violations are using error or warning icons. This feature is disabled by default because sometimes it could be expensive. If you want to try it out, you should enable it in Administration -> Rules Verification. This configuration is not yet persisted, so you need to enable it every time you start Guvnor.
This Image shows the result of real-time validation. There you can see the same result as on demand validation, but you don't need to click any button, and the errors/warnings are shown in a more fashionable way!
Warning
The problem with real-time validation is that right now only support "top level" Patterns.
Guided editor style "Business rules": (also known as "BRL format"). These rules use the guided GUI which controls and prompts user input based on knowledge of the object model. This can also be augmented with DSL sentences.
Note
To use the BRL guided editor, someone will need to have you package configured before hand.
The above diagram shows the editor in action. The following descriptions apply to the lettered boxes in the diagram:-
A : The different parts of a rule:-
The "WHEN" part, or conditions, of the rule.
The "THEN" action part of the rule.
Optional attributes that may effect the operation of the rule.
B : This shows a pattern which is declaring that the rule is looking for a "LoanApplication" fact (the fields are listed below, in this case none). Another pattern, "Applicant", is listed below "LoanApplication". Fields "creditRating" and "applicationDate" are listed. Clicking on the fact name ("LoanApplication") will pop-up a list of options to add to the fact declaration:-
Add more fields (e.g. their "location").
Assign a variable name to the fact (which you can use later on if needs be)
Add "multiple field" constraints - i.e. constraints that span across fields (e.g. age > 42 or risk > 2).
C : The "minus" icon ("[-]") indicates you can remove something. In this case it would remove the whole "LoanApplication" fact declaration. Depending upon the placement of the icon different components of the rule declaration can be removed, for example a Fact Pattern, Field Constraint, other Conditional Element ("exists", "not exists", "from" etc) or an Action.
D : The "plus" icon ("+") allows you to add more patterns to the condition or the action part of the rule, or more attributes. In all cases, a popup option box is provided. For the "WHEN" part of the rule, you can choose from a list of Conditional Elements to add:
A Constraint on a Fact: it will give you a list of facts.
"The following does not exist": the fact plus constraints must not exist.
"The following exists": at least one match should exist (but there only needs to be one - it will not trigger for each match).
"Any of the following are true": any of the patterns can match (you then add patterns to these higher level patterns).
"From": this will insert a new From Conditional Element to the rule.
"From Accumulate": this will insert a new Accumulate Conditional Element to the rule.
"From Collect": this will insert a new Collect Conditional Element to the rule.
"From Entry-point": this allows you to define an Entry Point for the pattern.
"Free Form DRL": this will let you insert a free chunk of DRL.
If you just put a fact (like is shown above) then all the patterns are combined together so they are all true ("and").
E : This shows the constraint for the "creditRating" field. Looking from left to right you find:-
The field name: "creditRating". Clicking on it you can assign a variable name to it, or access nested properties of it.
A list of constraint operations ("equal to" being selected): The content of this list changes depending on the field's data type.
The value field: It could be one of the following:-
A literal value: depending on the field's data type different components will be displayed:
String or Number -> TextBox
Date -> Calendar
Enumeration -> Combobox
Boolean -> Checkbox
A "formula": this is an expression which is calculated (this is for advanced users only)
An Expression - this will let you use an Expression Builder to build up a full mvel expression. (At the moment only basic expressions are supported)
F : This shows the constraint for the "applicationDate" field. Looking from left to right you find:
The field name: "applicationDate".
A list of constraint operations: "after" being selected.
A "clock" icon. Since the "applicationDate" is a Date data-type the list of available operators includes those relating to Complex Event Processing (CEP). When a CEP operator is used this additional icon is displayed to allow you to enter additional CEP operator parameters. Clicking the "clock" will cycle the available combinations of CEP operator parameters.
Note
Complex Event Processing operators are also available when the Fact has been declared as an event. Refer to the "Fact Model" chapter of this user-guide for details on how to add annotations to your Fact model. Events have access to the full range of CEP operators; Date field-types are restricted to "after", "before" and "coincides".
Note
Facts annotated as Events can also have CEP sliding windows defined.
G : Pattern/Action toolbar. Next to each Pattern or Action you will find a toolbar containing 3 buttons. The first button lets you insert a new Pattern/Action below the one you selected, the other two buttons will move the current Pattern/Action up or down.
H : This shows an "action" of the rule, the Right Hand Side of a rule consists in a list of actions. In this case, we are updating the "explanation" field of the "LoanApplication" fact. There are quite a few other types of actions you can use:-
Insert a completely new Fact
Logically insert a completely new Fact (see "Truth Maintenance" in the Expert documentation).
Modify an existing fact (which tells the engine the fact has changed).
Set a field on a fact (in which case the engine doesn't know about the change - normally because you are setting a result).
Retract a fact.
Add Facts to existing global lists.
Call a method on a variable.
Write a chunk of free form code.
In most cases you can click on the Fact name to get a list of its attributes or to bind it to a variable name.
Note that is it possible to limit field values to items in a pre configured list. This list is configured as part of the package (using a data enumeration to provide values for the drop down list). These values can be a fixed list, or (for example) loaded from a database. This is useful for codes, and other fields where there are set values. It is also possible to have what is displayed on screen, in a drop down, be different to the value (or code) used in a rule. See the section on data enumerations for how these are configured.
If the package the rule is part of has a DSL configuration, when when you add conditions or actions, then it will provide a list of "DSL Sentences" which you can choose from - when you choose one, it will add a row to the rule - where the DSL specifies values come from a user, then a edit box (text) will be shown (so it ends up looking a bit like a form). This is optional, and there is another DSL editor. Please note that the DSL capabilities in this editor are slightly less then the full set of DSL features (basically you can do [when] and [then] sections of the DSL only - which is no different to drools 3 in effect).
The following diagram shows the DSL sentences in action in the guided editor:
In the above example, you can see how to use a mixture of Conditional Elements, literal values, and formulas. The rule has 4 "top level" Patterns and 1 Action. The "top level" Patterns are:
A Fact Pattern on Person. This Pattern contains two field constraints: one for birthdate field and the other one is a formula. Note that the value of the birthdate restriction is selected from a calendar. Another thing to note is that you can make calculations and use nested fields in the formula restriction (i.e. car.brand). Finally, we are setting a variable name ($p) to the Person Fact Type. You can then use this variable in other Patterns.
Note
The generated DRL from this Pattern will be:
$p : Person( birthDate < "19-Dec-1982" , eval( car.brand == "Ford" && salary > (2500 * 4.1) ))
A From Pattern. This condition will create a match for every Address whose street name is "Elm St." from the Person's list of addresses. The left side of the from is a regular Fact Pattern and the right side is an Expression Builder that let us inspect variable's fields.
Note
The generated DRL from this Pattern will be:
Address( street == "Elm St." ) from $p.addressesA "Not Exist" Conditional Element. This condition will match when its content doesn't create a match. In this case, its content is a regular Fact Pattern (on Person). In this Fact Pattern you can see how variables ($p) could be used inside a formula value.
Note
The generated DRL from this Pattern will be:
not Person( salary == ( $p.salary * 2 ) )A "From Accumulate" Conditional Element. This is maybe one of the most complex Patterns you can use. It consist in a Left Pattern (It must be a Fact Pattern. In this case is a Number Pattern. The Number is named $totalAddresses), a Source Pattern (Which could be a Fact Pattern, From, Collect or Accumulate conditional elements. In this case is an Address Pattern Restriction with a field restriction in its zip field) and a Formula Section where you can use any built-in or custom Accumulate Function (in this example a count() function is used). Basically, this Conditional Element will count the addresses having a zip code of 43240 from the Person's list of addresses.
Note
The generated DRL from this Pattern will be:
$totalAddresses : Number() from accumulate ($a : Address( zipCode == " 43240") from $p.addresses, count($a))
When clicking on the + button of the WHEN section, a new popup will appear letting you to add a new Pattern to the Rule. The popup will looks similar to the image above. In this popup you could select the type of Pattern to add by selecting one of the list items. In the list you will have an entry for each defined Fact Type, in addition to the already mentioned Conditional Elements like "exists", "doesn't exist", "from", "collect", "accumulate", "from entry-point" and "free form DRL". Once you have selected one of this elements, you can add a new Pattern by clicking on the "Ok" button. The new pattern will be added at the bottom of the rule's left hand side. If you wan't to choose a different position, you can use the combobox placed at the top of the popup.
You can also open this popup by clicking in the [+] button from a Pattern's action toolbar. If that is the case, the pop-up that appears wouldn't containt the position combobox, because the new Pattern will be added just after the Pattern where you clicked.
The above dialog is what you will get when you want to add constraints to a fact. In the top half are the simple options: you can either add a field constraint straight away (a list of fields of the applicable fact will be shown), or you can add a "Multiple field constraint" using AND or OR operands. In the bottom half of the window you have the Advanced options: you can add a formula (which resolves to True or False - this is like in the example above: "... salary > (2500 * 4.1)". You can also assign a Variable name to the fact (which means you can then access that variable on the action part of the rule, to set a value etc).
DSL rules are textual rules, that use a language configuration asset to control how they appear.
A dsl rule is a single rule. Referring to the picture above, you can a text editor. You can use the icons to the right to provide lists of conditions and actions to choose from (or else press Control + Space at the same time to pop up a list).
Technical (DRL) rules are stored as text - they can be managed in the Guvnor. A DRL can either be a whole chunk of rules, or an individual rule. if its an individual rule, no package statement or imports are required (in fact, you can skip the "rule" statement altogether, just use "when" and "then" to mark the condition and action sections respectively). Normally you would use the IDE to edit raw DRL files, since it has all the advanced tooling and content assistance and debugging. However, there are times when a rule may have to deal with something fairly technical in a package in Guvnor. In any typical package of rules, you generally have a need for some "technical rules" - you can mix and match all the rule types together of course.
Multiple rules can be stored in a spreadsheet (each row is a rule). The details of the spreadsheet are not covered in this chapter (as there is a separate chapter for them).
To use a spreadsheet, you upload an XLS file (and can download the current version, as per the picture above). To create a new decision table, when you launch the rule wizard, you will get an option to create one (after that point, you can upload the XLS file).
The guided decision table feature allows decision tables to be edited in place on the web. This works similar to the guided editor by introspecting what facts and fields are available to guide the creation of a decision table. Rule attributes, meta-data, conditions and actions can be defined in a tabular format thus facilitating rapid entry of large sets of related rules. Web-based decision table rules are compiled into DRL like all other rule assets.
The guided decision table is split into two main sections:-
The upper section allows table columns to be defined representing rule attributes, meta-data, conditions and actions.
The lower section contains the actual table itself; where individual rows define seperate rules.
Cells can be selected in a variety of ways:-
Firstly individual cells can be double-clicked and a pop-up editor corresponding to the underlying data-type will appear. Groups of cells in the same column can be selected by either clicking in the first and dragging the mouse pointer or clicking in the first and clicking the extent of the required range with the shift key pressed.
Secondly the keyboard cursor keys can be used to navigate around the table. Pressing the enter key will pop-up the correspondig editor. Ranges can be selected by pressing the shift key whilst extending the range with the cursor keys.
Columns can be resized by hovering over the corresponding divider in the table header. The mouse cursor will change and then the column width dragged either narrower or wider.
The icon in the top left of the decision table toggles cell merging on and off. When cells are merged those in the same column with identical values are merged into a single cell. This simplifies changing the value of multiple cells that shared the same original value. When cells are merged they also gain an icon in the top-left of the cell that allows rows spanning the merged cell to be grouped.
Cells that have been merged can be further collapsed into a single row. Clicking the [+\-] icon in the top left of a merged cell collapses the corresponding rows into a single entry. Cells in other columns spanning the collapsed rows that have identical values are shown unchanged. Cells in other columns spanning the collapsed rows that have different values are highlighted and the first value displayed.
When the value of a grouped cell is altered all cells that have been collapsed also have their values updated.
Condition columns defined with literal values that use either the equality (==) or inequality (!=) operators can take advantage of a special decision table cell value of "otherwise". This special value allows a rule to be defined that matches on all values not explicitly defined in all other rules defined in the table. This is best illustrated with an example:-
when
Cheese( name not in ("Cheddar", "Edam", "Brie") )
...
then
...
endwhen
Cheese( name in ("Cheddar", "Edam", "Brie") )
...
then
...
endWhen a new empty decision table has been created you need to define columns for Facts, their constraints and corresponding actions.
Expand the "Decision table" element and you will see three further sections for "Conditions", "Actions" and "Options". Expanding either the "Conditions" or "Actions" sections reveals the "New column" icon. This can be used to add new column definitions to the corresponding section. Existing columns can be removed by clicking the "-" icon beside each column name, or edited by clicking the "pencil" icon also beside each column name. The "Options" section functions slightly differently however the principle is the same: clicking the "Add Attribute/Metadata" icon allows columns for table attributes to be defined (such as "salience", "no-loop" etc) or metadata added.
When you edit or create a new column, you will be given a choice of the type of constraint:-
Literal : The value in the cell will be compared with the field using the operator.
Formula: The expression in the cell will be evaluated and then compared with the field.
Predicate : No field is needed, the expression will be evaluated to true or false.
You can set a default value, but normally if there is no value in the cell, that constraint will not apply.
Two columns containing rule number and description are provided by default.
Zero or more attribue columns representing any of the DRL rule attributes can be added. An additional pseudo attribute is provide in the guided decision table editor to "negate" a rule. Use of this attribute allows complete rules to be negated. For example the following simple rule can be negated as also shown.
when $c : Cheese( name == "Cheddar" ) then ... end
when not Cheese( name == "Cheddar" ) then ... end
Zero or more meta-data columns can be defined, each represents the normal meta-data annotation on DRL rules.
Conditions represent fact patterns defined in the right-hand side, or "when" portion, of a rule. To define a condition column you must define a binding to a model class or select one that has previously been defined. You can choose to negate the pattern. Once this has been completed you can define field constraints. If two or more columns are defined using the same fact pattern binding the field constraints become composite field constraints on the same pattern. If you define multiple bindings for a single model class each binding becomes a seperate model class in the right-hand side of the rule.
Action columns can be defined to perform simple operations on bound facts within the rule engine's working memory or create new facts entirely. New facts can be inserted logically into the rule engine's working memory thus being subject to truth maintenance as usual. Please refer to the "Drools Expert" documentation for discussion on truth maintenance and logical insertions.
A Wizard can also be used to assist with defining the decision table columns.
The wizard can be chosen when first electing to create a new rule. The wizard provides a number of pages to define the table:-
Summary
Add Fact Patterns
Add Constraints
Add Actions to update facts
Add Actions to insert facts
Columns to expand
The "New Wizard" dialog shows a "Use wizard" checkbox when the asset type is set to "Decision Table (Web - guided editor)".
the summary page shows a few basic details about the decision table and allows the asset name to be changed.
This page allows Fact types to be defined that will form the "When" columns of the rules. Fact types that are available in your model will be shown in the left-hand listbox. Select a Fact type and use the ">>" button to add it to your list of chosen facts on the right-hand listbox. Removal is a similar process: the Fact that is no longer required can be selected in the right-hand listbox and the "<<" button used to remove it. All Fact types need to be bound to a variable. Incomplete Fact types will be highlighted and a warning message displayed. You will be unable to finish your definition until all warnings have been resolved.
This page allows field constraints on the Fact types you have chosen to use in the decision table to be defined. Fact types chosen on the previous Wizard page are listed in the right-hand listbox. Selecting a Fact type by clicking on it will result in a list of available fields being shown in the middle listbox together with an option to create a predicate that do not require a specific field. Fields can be added to the pattern's constraints by clicking on the field and then the ">>" button. Fields can be removed from the pattern definition by clicking on the Condition in the right-hand listbox and then the "<<" button. All fields need to have a column header and operator. Incomplete fields will be highlighted and a warning message displayed. You will be unable to finish your definition until all warnings have been resolved.
Fact types that have been defined can be updated in the consequence, or action, part of a rule. This page allows such actions to be defined. Fact types added to the decision table definition are listed in the left-hand listbox. Selecting a Fact type by clicking on it will result in a list of available fields being shown in the middel listbox. Fields that need to be updated by the rule can be added by selecting an available field and pressing the ">>" button. Fields can be removed similarly by clicking on a chosen field and then the "<<" button. All actions require a column header. Any incomplete actions will be highlighted and a warning message displayed. You will be unable to finish your definition until all warnings have been resolved.
Actions can also be defined to insert new Facts into the Rule Engine. A list of Fact types available in your model are listed in the left-hand listbox. Select those you wish to include in your decision table definition by clicking on them and pressing the ">>" button between the left most listbox and that titled "Chosen patterns". Removal is a similar process whereby a chosen pattern can be selected and removed by pressing the "<<" button. Selection of a chosen pattern presents the user with a list of available fields. Fields that need to have values set by the action can be added by selecting them and pressing the ">>" button between the "Available fields" and "Chosen fields" listbox. Removal is a similar process as already described. New Facts need to be bound to a variable and have a column heading specified. Incomplete Facts and\or fields will be highlighted and a warning message displayed. You will be unable to finish your definition until all warnings have been resolved.
This page controls how the decision table, based upon Conditions defined on the prior pages, will be created. Condition columns defined with an optional list of permitted values can be used to create rows in the decision table. Where a number of Condition columns have been defined with lists of permitted values the resulting table will contain a row for every combination of values; i.e. the decision table will be in expanded form. By default all Condition columns defined with value lists will be included in the expansion however you are able to select a sub-set of columns if so required. This can be accomplished by unticking the "Fully expand" checkbox and adding columns to the right-hand listbox. If no expansion is required untick the "Fully expand" checkbox and ensure zero columns are added to the right-hand listbox.
This section allows individual rules to be defined using the columns defined earlier.
Rows can be appended to the end of the table by selecting the "Add Row" button. Rows can also be inserted by clicking the "+" icon beside an existing row. The "-" icon can be used to delete rows.
The guided rule editor is great when you need to define a single rule, however if you need to define multiple rules following the same structure but with different values in field constraints or action sections a "Rule Template" is a valuable asset. Rule templates allow the user to define a rule structure with place-holders for values that are to be interpolated from a table of data. Literal values, formulae and expressions can also continue to be used.
Rule Templates can often be used as an alternative for Decision Tables in Drools Guvnor.
To create a template for a rule simply select the "New Rule Template" from the Knowlegde Bases "Create New" popup menu. The create "New Rule Template" asset popup window will appear from which the normal asset attributes can be defined; such as name, category and description.
Once a rule template has been created the editor is displayed. The editor takes the form of the standard guided editor explained in more detail under the "Rule Authoring" section. As the rule is constructed you are given the ability to insert "Template Keys" as place-holders within your field constraints and action sections. Literal values, formulae and expressions can continue to be used as in the standard guided editor.
The following screenshot illustrates a simple rule that has been defined with a "Template Key" for the applicants' maximum age, minimum age and credit rating. The template keys have been defined as "$max_age", "$min_age" and "$cr" respectively.
When you have completed the definition of your rule template you need to enter the data that will be used to interpolate the "Template Key" place-holders. Drools Guvnor provides the facility to enter data in a flexible grid within the guided editor screen. The grid editor can be launched by pressing the "Load Template Data" button on the guided editor screen.
The rule template data grid is very flexible; with different pop-up editors for the underlying fields' data-types. Columns can be resized and sorted; and cells can be merged and grouped to facilitate rapid data entry.
One row of data interpolates the "Template Key" place-holders for a single rule; thus one row becomes one rule.
Note
If any cells for a row are left blank a rule for the applicable row is not generated.
The icon in the top left of the grid toggles cell merging on and off. When cells are merged those in the same column with identical values are merged into a single cell. This simplifies changing the value of multiple cells that shared the same original value. When cells are merged they also gain an icon in the top-left of the cell that allows rows spanning the merged cell to be grouped.
Cells that have been merged can be further collapsed into a single row. Clicking the [+\-] icon in the top left of a merged cell collapses the corresponding rows into a single entry. Cells in other columns spanning the collapsed rows that have identical values are shown unchanged. Cells in other columns spanning the collapsed rows that have different values are highlighted and the first value displayed.
When the value of a grouped cell is altered all cells that have been collapsed also have their values updated.
Whilst not necessary, rule authors can view the DRL that will be generated for a "Rule Template" and associated data. This feature and its operation is no different to that for other assets. Select the "Source" -> "View Source" menu item from the Asset Editor screen. The DRL for all rules will be displayed.
For any rule base application, a fact model is needed to drive the rules. The fact model typically overlaps with the applications domain model, but in general it will be decoupled from it (as it makes the rules easier to manage over time). There are no technical limitations on using your domain model as your fact model, however this introduces tighter coupling between your business domain (domain model) and your knowledge domain (fact model). Consequentially if your domain model were to change you would need to, at the very least, revisit your rule definitions.
There are two ways to do define your fact model; each of which will be discussed in more detail in the following sections.
Upload a JAR file containing Java Classes used by both your application and rules.
Declare a model within Guvnor; that can be exported as a KnowledgeBase and used within your Java code.
Creating and uploading a JAR model file is a two step process.
Select "Upload POJO Model JAR" from the "Create New" popup menu from the "Knowledge Bases" section of the Explorer widget. This will launch the "New Asset" configuration screen from which the new upload can be given basic details such as name, category and a description.
Once the POJO Model JAR asset has been created you are presented with a screen to upload the actual JAR containing the model defined as Java classes and packaged in a regular Java JAR file. Many Java IDE's are able to export classes as a JAR file.
Why would you chose declared types over JAR files: generally this reinforces the fact that the model "belongs" to the KnowledgeBase, rather then the application, and allows the model to have a lifecycle separate from the application. It also allows Java types to be enriched with Rule specific annotations. Additionally it also removes the burden of keeping JAR files syncronised between rules and the applications that use the rules.
Declarative models can be either:-
A standalone definition of the entire Fact model used within your rules.
Supplementary Fact defintions to support a Java POJO Model.
Used to enrich a Java JAR model as uploaded in the previous section. Enriching JAR models allows annotations used by Drools (such as a "role" of type "event" for Facts used as events in Complex Event Processing) to be appended to classes. When enriching an existing Java JAR model the package name in Guvnor needs to be identical to the Java package name containing the class(es) you wish to enrich.
Creating a Declarative Model is a two step process.
Select "New Declarative Model" from the "Create New" popup menu from the "Knowledge Bases" section of the Explorer widget. This will launch the "New Asset" configuration screen from which the new upload can be given basic details such as name, category and a description.
Once the Declarative Model asset has been created you are presented with the initial modelling screen; that is empty to begin.
Facts, being semantically equivalent to Java classes, can be created by selecting the "Add new fact type" button. An existing Fact definition can be edited by clicking the "pencil" icon on the same row as the Fact name. Furthermore existing Facts can be deleted by clicking the "[-]" icon.
Fact Fields can be created by selecting the "Add field" button. The type of a field is suggested by a list (but this list is not exhaustive). An existing Fact Field definition can be edited by clicking the "pencil" icon on the same row as the Fact Field name. Furthermore existing Fact Fields can be deleted by clicking the "[-]" icon.
Fact annotations can be created by selecting the "Add annotation" button. Annotations are listed under the Fact title, before the fields, by convention. Annotations are prefixed with the "@" symbol. This not only makes them instantly recognisable but is also consistent with their definition in DRL.
The annotation "Name" and "Value" are mandatory whereas the "Key" is optional. If a "Key" is not given a default value of "value" will be assigned. This is consistent with how annotations are held within Drools Expert.
An existing Fact Annotation can be edited by clicking the "pencil" icon on the same row as the Fact Annotation name. Furthermore existing Fact Annotations can be deleted by clicking the "[-]" icon.
Declarative types can extend existing:-
Java classes uploaded as part of a JAR (POJO) model
Other declared types in the same package.
To extend a Java class the following steps need to be completed:-
Import the applicable Java JAR into Guvnor
If the Java package name in which the class belongs is different to the Guvnor package name in to which the JAR has been imported ensure the Guvnor package imports the class from which you want to extend. This is normally completed for you automatically when you upload a JAR model however if you have multiple classes with the same name in the JAR you should check the appropriate one has been imported.
Within the Declarative Modelling screen define an empty type (i.e. with no fields) of the same name as that you want to extend.
Create a new declarative type as appropriate, extending the empty declaration created in the preceeding step.
Note
Only properties on Java classes that have both a "getter" and "setter" following standard Java Bean conventions are available on the declared sub-type. This is because the declarative symantics imply all properties on declared types have both accessors and mutators.
Declared types are generated at knowledge base compilation time, i.e. the application will only have access to them at application run time. Therefore, these classes are not available for direct reference from the application.
Declarative types can be used like normal fact objects, but the way you create them is different (as they are not on your applications classpath). To create these objects, they are available from the KnowledgeBase instance.
Example 4.1. Handling declared fact types through the API
// get a reference to a knowledge base with a declared type:
KnowledgeBase kbase = ...
// get the declared FactType
FactType personType = kbase.getFactType( "org.drools.examples",
"Person" );
// handle the type as necessary:
// create instances:
Object bob = personType.newInstance();
// set attributes values
personType.set( bob,
"name",
"Bob" );
personType.set( bob,
"age",
42 );
// insert fact into a session
StatefulKnowledgeSession ksession = ...
ksession.insert( bob );
ksession.fireAllRules();
// read attributes
String name = personType.get( bob, "name" );
int age = personType.get( bob, "age" );Note
The namespace of the declared type is the package namespace
where it was declared (i.e. org.drools.examples in the
above example).
Functions are another asset type. They are NOT rules, and should only be used when necessary. The function editor is a textual editor. Functions
The DSL editor allows DSL Sentences to be authored. The reader should take time to explore DSL features in the Drools Expert documentation; as the syntax in Guvnor's DSL Editor is identical. The normal syntax is extended to provide "hints" to control how the DSL variable is rendered and validated within the user-interface.
The following "hints" are supported:-
{<varName>:<regular expression>}
This will render a text field in place of the DSL variable when the DSL Sentence is used in the guided editor. The content of the text field will be validated against the regular expression.
{<varName>:ENUM:<factType.fieldName>}
This will render an enumeration in place of the DSL variable when the DSL Sentence is used in the guided editor. <factType.fieldName> binds the enumeration to the model Fact and Field enumeration definition. This could be either a "Guvnor enumeration" (i.e. defined as a Knowledge Base "Enumeration") or a Java enumeration (i.e. defined in a model POJO JAR file).
{<varName>:DATE:<dateFormat>}
This will render a Date selector in place of the DSL variable when the DSL Sentence is used in the guided editor.
{<varName>:BOOLEAN:<[checked | unchecked]>}
This will render a dropdown selector in place of the DSL variable, providing boolean choices, when the DSL Sentence is used in the guided editor.
Rule flows: Rule flows allow you to visually describe the steps
taken - so not all rules are evaluated at once, but there is a flow of
logic. Rule flows are not covered in this chapter on the Guvnor, but you
can use the IDE to graphically draw ruleflows, and upload the
.rfm file to the Guvnor.
Similar to spreadsheets, you upload/download ruleflow files (the eclipse IDE has a graphical editor for them). The details of Rule Flows are not discussed here.
Data enumerations are an optional asset type that technical folk can configure to provide drop down lists for the guided editor. These are stored and edited just like any other asset, and apply to the package that they belong to.
The contents of an enum config are a mapping of Fact.field to a list of values to be used in a drop down. That list can either be literal, or use a utility class (which you put on the classpath) to load a list of strings. The strings are either a value to be shown on a drop down, or a mapping from the code value (what ends up used in the rule) and a display value (see the example below, using the '=').
In the above diagram - the "MM" indicates a value that will be used in the rule, yet "Mini Mal" will be displayed in the GUI.
Getting data lists from external data sources: It is possible to have
the Guvnor call a piece of code which will load a list of Strings. To do
this, you will need a bit of code that returns a java.util.List
(of String's) to be on the classpath of the Guvnor. Instead of specifying a
list of values in the Guvnor itself - the code can return the list of
Strings (you can use the "=" inside the strings if you want to use a
different display value to the rule value, as normal). For example, in the
'Person.age' line above, you could change it to:
'Person.age' : (new com.yourco.DataHelper()).getListOfAges()
This assumes you have a class called "DataHelper" which has a method "getListOfAges()" which returns a List of strings (and is on the classpath). You can of course mix these "dynamic" enumerations with fixed lists. You could for example load from a database using JDBC. The data enumerations are loaded the first time you use the guided editor in a session. If you have any guided editor sessions open - you will need to close and then open the rule to see the change. To check the enumeration is loaded - if you go to the Package configuration screen, you can "save and validate" the package - this will check it and provide any error feedback.
There are a few other advanced things you can do with data enumerations.
Drop down lists that depend on field values: Lets imagine a simple fact model, we have a class called Vehicle, which has 2 fields: "engineType" and "fuelType". We want to have a choice for the "engineType" of "Petrol" or "Diesel". Now, obviously the choice type for fuel must be dependent on the engine type (so for Petrol we have ULP and PULP, and for Diesel we have BIO and NORMAL). We can express this dependency in an enumeration as:
'Vehicle.engineType' : ['Petrol', 'Diesel'] 'Vehicle.fuelType[engineType=Petrol]' : ['ULP', 'PULP' ] 'Vehicle.fuelType[engineType=Diesel]' : ['BIO', 'NORMAL' ]
This shows how it is possible to make the choices dependent on other field values. Note that once you pick the engineType, the choice list for the fuelType will be determined.
Loading enums programmatically: In some cases, people may want to
load their enumeration data entirely from external data source (such as a
relational database). To do this, you can implement a class that returns a
Map. The key of the map is a string (which is the Fact.field name as shown
above), and the value is a java.util.List of Strings.
public class SampleDataSource2 {
public Map<String>, List<String> loadData() {
Map data = new HashMap();
List d = new ArrayList();
d.add("value1");
d.add("value2");
data.put("Fact.field", d);
return data;
}
}
And in the enumeration in the BRMS, you put:
=(new SampleDataSource2()).loadData()
The "=" tells it to load the data by executing your code.
Mode advanced enumerations: In the above cases, the values in the lists are calculated up front. This is fine for relatively static data, or small amounts of data. Imagine a scenario where you have lists of countries, each country has a list of states, each state has a list of localities, each locality has a list of streets and so on... You can see how this is a lot of data, and it can not be loaded up. The lists should be loaded dependent on what country was selected etc...
Well the above can be addressed in the following fashion:
'Fact.field[dependentField1, dependentField2]' : '(new com.yourco.DataHelper()).getListOfAges("@{dependentField1}", "@{dependentField2}")'Similar to above, but note that we have just specified what fields are needed, and also on the right of the ":" there are quotes around the expression. This expression will then be evaluated, only when needed, substituting the values from the fields specified. This means you can use the field values from the GUI to drive a database query, and drill down into data etc. When the drop down is loaded, or the rule loaded, it will refresh the list based on the fields. 'depenentField1' and 'dependentField2' are names of fields on the 'Fact' type - these are used to calculate the list of values which will be shown in a drop down if values for the "field".
The two main ways of viewing the repository are by using user-driven Categorization (tagging) as outlined above, and the package explorer view.
The category view provides a way to navigate your rules in a way that makes sense to your organization.
The above diagram shows categories in action. Generally under each category you should have no more then a few dozen rules, if possible.
The alternative and more technical view is to use the package explorer. This shows the rules (assets) closer to how they are actually stored in the database, and also separates rules into packages (name spaces) and their type (format, as rules can be in many different formats).
The above shows the alternate way of exploring - using packages.
Built into the Guvnor are two useful features to helping manage changes: an Inbox, and a comments section. These features do not affect any execution or access to rules, but are purely for documentation and notification purposes, and are of course always optional to use.
In the "browse" section of the application, there is an "Inbox" tree item, below this are 3 inboxes. "Incoming changes" contains changes to any artifacts that the current logged in user has edited in the past, or commented on. Simply editing or commenting on an artifact registers interest in it to be notified of changes the next time you log in."Recently opened" contains items that have been recently opened (simply opening an artifact will make it appear here, the last 100 recently opened items will appear here). "Recently edited" contains the last 100 recently edited items (artifacts that the current user has made changes to).
Below the documentation box of each artifact, is a "comments" section - simply, you can add a new comment. Administrators can clear all comments on a given artifact, but other users can only append comments. Each comment records what user made the comment, and when. Users who can't edit artifacts can still comment on them.
Snapshots, URLS and binary packages:
URLs are central to how built packages are provided. The Guvnor provides packages via URLs (for download and use by the Knowledge Agent). These URLs take the form of:
http://<server>/guvnor-webapp/org.drools.guvnor.Guvnor/package/<packageName>/<packageVersion>
<packageName> is the name you gave the package. <packageVersion> is either the name of a snapshot, or "LATEST" (if its LATEST, then it will be the latest built version from the main package, not a snapshot). You can use these in the agent, or you can paste them into your browser and it will download them as a file.
Refer to the section on the Knowledge Agent for details on how you can use these URLs (and binary downloads) in your application, and how rules can be updated on the fly.
The above shows deployment snapshots view. On the left there is a list of packages. Clicking on a specific package will show you a list of snapshots for that package (if any). From there you can copy, remove or view an asset snapshot. Each snapshot is available for download or access via a URL for deployment.
Categories allow rules (assets) to be labeled (or tagged) with any number of categories that you define. This means that you can then view a list of rules that match a specific category. Rules can belong to any number of categories. In the above diagram, you can see this can in effect create a folder/explorer like view of assets. The names can be anything you want, and are defined by the Guvnor administrator (you can also remove/add new categories - you can only remove them if they are not currently in use).
Generally categories are created with meaningful name that match the area of the business the rule applies to (if the rule applies to multiple areas, multiple categories can be attached). Categories can also be used to "tag" rules as part of their life-cycle, for example to mark as "Draft" or "For Review".
The view above shows the category editor/viewer that is seen when you open an asset. In this example you can see the asset belongs to 2 categories, with a "+" button to add additional items (use the trash can item to remove them). This means that when either category is used to show a list of assets, you will see that asset.
In the above example, the first Category "Finance" is a "top level" category. The second one: "HR/Awards/QAS" is a still a single category, but its a nested category: Categories are hierarchical. This means there is a category called "HR", which contains a category "Awards" (it will in fact have more sub-categories of course), and "Awards" has a sub-category of QAS. The screen shows this as "HR/Awards/QAS" - its very much like a folder structure you would have on your hard disk (the notable exception is of course that rules can appear in multiple places).
When you open an asset to view or edit, it will show a list of categories that it currently belongs to If you make a change (remove or add a category) you will need to save the asset - this will create a new item in the version history. Changing the categories of a rule has no effect on its execution.
The above view shows the administration screen for setting up categories (there) are no categories in the system by default. As the categories can be hierarchical you chose the "parent" category that you want to create a sub-category for. From here categories can also be removed (but only if they are not in use by any current versions of assets).
As a general rule, an asset should only belong to 1 or 2 categories at a time. Categories are critical in cases where you have large numbers of rules. The hierarchies do not need to be too deep, but should be able to see how this can help you break down rules/assets into manageable chunks. Its ok if its not clear at first, you are free to change categories as you go.
Each asset (and also package) in Guvnor has a status flag set. The values of the status flag are set in the Administration section of the Guvnor. (you can add your own status names). Similar to Categories, Statuses do NOT effect the execution in any way, and are purely informational. Unlike categories, assets only have one status AT A TIME.
Using statuses is completely optional. You can use it to manage the lifecycle of assets (which you can alternatively do with categories if you like).
You can change the status of an individual asset (like in the diagram above). Its change takes effect immediately, no separate save is needed.
You can change the status of a whole package - this sets the status flag on the package itself, but it ALSO changes the statuses on ALL the assets that belong to this package in one hit (to be the same as what you set the package to).
This part covers Guvnor for software developers.
Table of Contents
- 9. Integrating rules with your applications
- 10. Embedding Guvnor In Your Application
Its all very interesting to manage rules, but how to you use or "consume" them in your application? This section covers the usage of the KnowledgeAgent deployment component that automates most of this for you.
The knowledge agent is a component which is embedded in knowledge-api. To use this, you don't need any extra components. In fact, if you are using Guvnor, your application should only need to include the knowledge-api and drools-core dependencies in its classpath (drools and mvel JARs only), and no other rules specific dependencies.
Note that there is also a drools-ant ant task, so you can build rules as part of an Ant script (for example in cases where the rules are edited in the IDE) without using Guvnor at all - the drools-ant task will generate .pkg files the same as Guvnor.
Once you have "built" your rules in a package in Guvnor (or from the ant task), you are ready to use the agent in your target application.
The Following example constructs an agent that will build a new KnowledgeBase from the files specified in the path String. It will poll those files every 60 seconds, which is the default, to see if they are updated. If new files are found it will construct a new KnowledgeBase. If the change set specifies a resource that is a directory it's contents will be scanned for changes too.
KnowledgeAgent kagent = KnowledgeAgentFactory.newKnowledgeAgent( "MyAgent" );
kagent.applyChangeSet( ResourceFactory.newUrlResource( url ) );
KnowledgeBase kbase = kagent.getKnowledgeBase();
The KnowledgeAgent can accept a configuration that allows for some of
the defaults to be changed. An example property is
drools.agent.scanDirectories, by default any specified
directories are scanned for new additions, it is possible to disable
this.
KnowledgeBase kbase = KnowledgeBaseFactory.newKnowledgeBase();
KnowledgeAgentConfiguration kaconf = KnowledgeAgentFactory.newKnowledgeAgentConfiguration();
// we do not want to scan directories, just files
kaconf.setProperty( "drools.agent.scanDirectories", "false" );
// the name of the agent
KnowledgeAgent kagent = KnowledgeAgentFactory.newKnowledgeAgent( "test agent", kaconf );
// resource to the change-set xml for the resources to add
kagent.applyChangeSet( ResourceFactory.newUrlResource( url ) );
An example of the change-set.xml file.
<?xml version="1.0" encoding="UTF-8"?>
<change-set xmlns="http://drools.org/drools-5.0/change-set"
xmlns:xs="http://www.w3.org/2001/XMLSchema-instance"
xs:schemaLocation="http://drools.org/drools-5.0/change-set http://anonsvn.jboss.org/repos/labs/labs/jbossrules/trunk/drools-api/src/main/resources/change-set-1.0.0.xsd" >
<add>
<resource source="http://localhost:8080/guvnor/org.drools.guvnor.Guvnor/package/mortgages/LATEST" type="PKG" basicAuthentication="enabled" username="uid" password="pwd"/>
</add>
</change-set>
Important
The User ID and Password in the change-set should be consistent with the requirements of the Authenticator configured in components.xml. By default, a NilAuthenticator is configured that does not authenticate HTTP requests and hence the "basicAuthentication", "username" and "password" attributes are not required. If you change components.xml to use another Authenticator you will need to ensure appropriate authentication credentials are set in the change-set. Please refer to the "Security - Authentication and basic access" section of the "Administration Guide" for more details.
Note
The change-set schema, change-set-1.0.0.xsd, is also included in the knowledge-api JAR file applicable to the version of Drools you are running.
Resource scanning is not on by default, it's a service and must be started, the same is for notification. This can be done via the ResourceFactory.
ResourceFactory.getResourceChangeNotifierService().start();
ResourceFactory.getResourceChangeScannerService().start();
Following shows the deployment screen of Guvnor, which provides URLs and downloads of packages.
You can see the "Package URI" - this is the URL that you would copy
and paste into the change-set.xml file to specify that
you want this package. It specifies an exact version (in this case to a
snapshot) - each snapshot has its own URL. If you want the "latest" - then
replace "NewSnapshot" with "LATEST".
You can also download a .pkg file from here, which you can drop in a directory and use the "file" or "dir" feature of the KnowledgeAgent if needed (in some cases people will not want to have the runtime automatically contact Guvnor for updates - but that is generally the easiest way for many people).
The repository back end can also be accessed via Rest. Rest is a http based protocol API - which has clients on all platforms and in all programming languages.
Representational State Transfer (REST) is a style of software architecture for distributed hypermedia systems such as the World Wide Web. The term Representational State Transfer was introduced and defined in 2000 by Roy Fielding in his doctoral dissertation.
REST-style architectures consist of clients and servers. Clients initiate requests to servers; servers process requests and return appropriate responses. Requests and responses are built around the transfer of representations of resources. A resource can be essentially any coherent and meaningful concept that may be addressed. A representation of a resource is typically a document that captures the current or intended state of a resource. the REST protocol is often considered as a light protocol versus SOAP
The Guvnor Rest API is divided in two groups of services : one around accessing rule assets by their names and packages and the second accessing rule assets by categories.
A rule asset represents all elements that can be stored and handled in Guvnor : a guided rule, a web decision table, a test scenario, etc.
The http address to use as base address is http://{ServerName}/{httpPort}/{drools-Guvnor}/rest where ServerName is the host name on the server on which Guvnor is deployed, httpPort the port number (8080 by default development), drools-guvnor the name of the archived deployed (guvnor-webapp-5.3.0 for version 5.3.0).
This part of the API uses as entry point the categories defined for each rule asset when it is created by the user in Guvnor
Table 9.1. Accessing Rule Assets by Category
| URL | Mode | MIME-Type | Description |
|---|---|---|---|
| /categories/{categoryName} | GET | application/atom/xml | Retrieves an Atom feed to all Rule assets that have the category {categoryName} |
| /categories/{categoryName} | GET | application/json and application/xml | Returns a list of objects of Assets representing a Rule Asset that have the category {categoryName} |
| /{categoryName}/page/{page} | GET | application/json and application/xml | Returns a list of objects of Assets representing a Rule Asset that have the category {categoryName} and retrieves page {page} with is a numeric (1,2, 3, etc..). A page contains 10 elements. If the list contains 20 elements then the list will have 2 pages. You first have to call for page 1 and then call for page 2 |
This part of the API allows to access all rule assets by package (with its name) and by the asset name.
Table 9.2. Accessing Rule Assets by Package
| URL | Mode | Produces MIME-Type | Consumes MIME-Type | Description |
|---|---|---|---|---|
| /packages | GET | application/atom+xml | none | Returns all packages contained in the Guvnor repository in Atom Feed format |
| /packages | GET | application/json and application/xml | none | Returns all packages contained in the Guvnor repository in JSON or XML format |
| /packages | POST | application/atom+xml | application/octet-stream | Creates a new package from an input stream of DRL. Returns the newly created package in Atom Entry format. |
| /packages | POST | application/json and application/xml | application/octet-stream | Creates a package from an input stream of DRL. Returns the newly created package in JSON or XML format. |
| /packages | POST | application/atom+xml | application/atom+xml | Creates a package from an Atom Entry. Returns the newly created package in Atom Entry format |
| /packages | POST | application/json and application/xml | application/json and application/xml | Creates a package from JSON or XML. Returns the newly created package in JSON or XML format. |
| /packages/{packageName} | GET | application/atom+xml | none | Returns the metadata of the package {packageName} as an Atom Entry. |
| /packages/{packageName} | GET | application/json and application/xml | none | Returns the metadata of the package {packageName} as a Package element (see UML representatin below). |
| /packages/{packageName}/source | GET | plain/text | none | Returns the source code of the package {packageName} as a text file. |
| /packages/{packageName}/binary | GET | application/octet-stream | none | Returns the compiled binary of the package {packageName} as a binary stream. If the package has not been compiled yet or its binary is not up to date, this will compile the package first. |
| /packages/{packageName}/versions | GET | application/atom+xml | none | Returns the list of package {packageName} versions as an Atom Feed . |
| /packages/{packageName}/versions/{version} | GET | application/atom+xml | none | Returns the metadata of package {packageName} and of version {version} as an Atom Entry . |
| /packages/{packageName}/versions/{version}/source | GET | text/plain | none | Returns the source code of package {packageName} and of version {version} as a text file. |
| /packages/{packageName}/versions/{version}/binary | GET | application/octet-stream | none | Returns the binary (compiled code) of package {packageName} and of version {version} as an octet stream. If the package version was never built, it returns HTTP code 500 with an error message. |
| /packages/{packageName} | PUT | application/atom+xml | none | Updates the metadata of package {packageName} with a given Atom Entry. |
| /packages/{packageName} | DELETE | none | none | Deletes package {packageName}. |
| /packages/{packageName}/assets | GET | application/atom+xml | none | Returns the list of rule assets contained in package {packageName} as an Atom Feed. |
| /packages/{packageName}/assets | GET | application/json and application/xml | none | Returns the list of rule assets contained in package {packageName} in JSON or XML format |
| /packages/{packageName}/assets/{assetName} | GET | application/atom+xml | none | Returns the rule asset {assetName} contained in package {packageName} in Atom Entry format. |
| /packages/{packageName}/assets/{assetName} | GET | application/json and application/xml | none | Returns the rule asset {assetName} contained in package {packageName} as an Asset in JSON or XML format (see the UML representation below). |
| /packages/{packageName}/assets/{assetName}/binary | GET | application/octet-stream | none | Returns the binary content of rule asset {assetName} contained in package {packageName}. If this asset has no binary content, returns its source content instead. |
| /packages/{packageName}/assets/{assetName}/source | GET | plain/text | none | Returns the content of rule asset {assetName} contained in package {packageName}. If this is a binary asset, returns the binary data as a byte array. |
| /packages/{packageName}/assets | POST | application/atom+xml | application/atom+xml | Creates an asset in package {packageName} from the Atom Entry provided. Following info are required from the input Atom Entry: asset name, asset description, asset initial category, asset format. |
| /packages/{packageName}/assets | POST | application/octet-stream | application/atom+xml | Creates a binary asset in package {packageName} from the input stream. The value of Slug header is used to indicate the name of the asset. This returns HTTP 500 error is the slug header is missing. |
| /packages/{packageName}/assets/{assetName} | PUT | application/atom+xml | none | Updates the metadata of the rule asset {assetName} contained in package {packageName} with a given Atom Entry. |
| /packages/{packageName}/assets/{assetName} | PUT | application/json and application/xml | none | Updates the metadata of the rule asset {assetName} contained in package {packageName} with a given Asset (see the UML representation below). |
| /packages/{packageName}/assets/{assetName}/source | PUT | plain/text | none | Updates the source code of the rule asset {assetName} contained in package {packageName}. |
| /packages/{packageName}/assets/{assetName}/binary | PUT | application/octet-stream | none | Updates the binary content of the rule asset {assetName} contained in package {packageName}. |
| /packages/{packageName}/assets/{assetName}/versions | GET | application/atom+xml | none | Returns the list of rule asset {assetName} versions contained in package {packageName} as an Atom Feed . |
| /packages/{packageName}/assets/{assetName}/versions/{version} | GET | application/atom+xml | none | Returns the metadata of rule asset {assetName} of version {version} contained in package {packageName} as an Atom Entry . |
| /packages/{packageName}/assets/{assetName}/versions/{version}/source | GET | text/plain | none | Returns the source code of rule asset {assetName} of version {version} contained in package {packageName} as a text file. |
| /packages/{packageName}/assets/{assetName}/versions/{version}/binary | GET | application/octet-stream | none | Returns the binary content of rule asset {assetName} of version {version} contained in package {packageName}. If this asset has no binary content, returns its source content instead. |
| /packages/{packageName}/assets/{assetName} | DELETE | none | none | Deletes the rule asset {assetName} contained in package {packageName}. |
We are giving a list of example to help using the Guvnor's Rest API
We are using apache CXF in our example to show how to access the Rest API of Guvnor. In the example here we are getting and updating a web decision table. But this example applies to all Guvnor asset type.
Example 9.1. Retrieving the source code of the web decision table
WebClient client = WebClient.create("http://127.0.0.1:8080/");
String content=client.path("guvnor-webapp-${project.version}/rest/packages/essaiRest/assets/tab2/source").accept("text/plain").get(String.class);
GuidedDecisionTable52 dt = GuidedDTXMLPersistence.getInstance().unmarshal(content); In the first line of code above, we are first creating a WebClient variable that points to the server (here on localhost on port 8080).
In the second line of code above, we are retrieving the source content by accessing the /rest/packages/{packageName}/assets/{assetName}/source where i our case packageName is "essaiRest" and assetName is "tab2".
In the third line of code above, the source code we get is the data structure of a Web decision table. So to be able to manipulate the Web decision table, we have to transform the string variable (the source code that contains the xml of the data structure of the web decision table) in the java structure (a java class) for web decision table GuidedDecisionTable52. All guided asset in Guvnor have a java structure to manipulate them
Example 9.2. updating the source code of the web decision table
String authorizationHeader = "Basic " + org.apache.cxf.common.util.Base64Utility.encode("guest:".getBytes());
GuidedDecisionTable52 dt = new GuidedDecisionTable52();
..
Do some stuff here
..
String newContent = GuidedDTXMLPersistence.getInstance().marshal(dt);
WebClient client2 = WebClient.create("http://127.0.0.1:8080/");
client2.header("Authorization", authorizationHeader);
Response response= client2.path("guvnor-webapp-${project.version}/rest/packages/essaiRest/assets/tab2/source").accept("application/xml").put(newContent); In the first line of code above, we are first creating a java String variable that contains the authorization element needed to update an asset on the Guvnor repository.
In the next lines of code above, we are doing some stuff to modify the Web decision table.
In the following lines of code above, we are first transforming the java structure in an xml structure that we put in a java String variable. Then we again create a WebClient but this time we are also filling the header with a variable "Authorization" that contains the String we built in the first line and that contains the user name "guest" and its password (here no password). We then put the new content on the Guvnor repository.
Next you can find the pom.xml file to use the Guvnor Rest API in case you are using Maven.
Example 9.3. pom.xml content for our example
<project xmlns="http://maven.apache.org/POM/4.0.0" xmlns:xsi="http://www.w3.org/2001/XMLSchema-instance"
xsi:schemaLocation="http://maven.apache.org/POM/4.0.0 http://maven.apache.org/xsd/maven-4.0.0.xsd">
<modelVersion>4.0.0</modelVersion>
<groupId>org.drools.examples</groupId>
<artifactId>dt-example</artifactId>
<version>0.0.1-SNAPSHOT</version>
<build>
<finalName>cxf-rest-example</finalName>
<plugins>
<plugin>
<groupId>org.apache.maven.plugins</groupId>
<artifactId>maven-compiler-plugin</artifactId>
<configuration>
<source>1.6</source>
<target>1.6</target>
</configuration>
</plugin>
</plugins>
</build>
<dependencies>
<dependency>
<groupId>org.apache.cxf</groupId>
<artifactId>cxf-bundle-jaxrs</artifactId>
<version>2.3.0</version>
</dependency>
<dependency>
<groupId>org.drools</groupId>
<artifactId>droolsjbpm-ide-common</artifactId>
<version>5.3.0</version>
</dependency>
</dependencies>
</project> The repository back end can also be accessed via webdav. WebDAV is a http based file system API - which has clients on all platforms (some operating systems such as windows can connect directly to WebDAV repositories almost like a file system.
In windows the "web folders" feature can be used. On OSX - the free
Cyberduck client can work well. To access the repository as webdav, you
the url is the same as the web interface, only with /webdav at the end,
instead of Guvnor.html. Authentication will be
required to get access this way. This will show a packages and snapshots
directory - the snapshots directory is read only (a view of created
snapshots of packages). The packages directory will contain a list of
packages in the repository, drilling in to them will show the individual
assets as files.
There are a few other URLs which are handy to know exist. The
package deployment URL mentioned in the section about knowledge agent
deployment also has a few other features: By appending
.drl to the end of a URL, you will show the generated
DRL for that package. e.g.:
/package/testPDSGetPackage/LATEST.drl - will show the
DRL (not the binary package) for the latest package. Further to this, you
can append /assetName.drl - and it will show the
generated DRL for that item. (even if it isn't a DRL file). E.g.
/package/testPDSGetPackage/LATEST/SomeFile.drl.
The Eclipse Guvnor tools (EGT) provide the ability to push/pull artifacts from the Guvnor repository server and the developers workspace in eclipse. It is therefore possible for artifacts to be both managed via Guvnor as well as in traditional developer friendly SCM systems (such as subversion). The Guvnor repository is not intended as a Source Code Management (SCM) solution, and the EGT are not intended to be Eclipse “team provider” extensions or replacements. Rather, the Guvnor repository is a location where certain artifacts (such as rules and SOA policy definitions) are controlled (“governed”) by policies defined by the deployment environment. The purpose of the EGT is then to enable access to resources held by the Guvnor repository, so they can be used in development. Thus, limited capabilities for reading, writing, adding, and removing Guvnor repository resources are provided in the EGT.
The source code for the EGT is available in github. EGT consist of two plug-ins: org.guvnor.tools and org.eclipse.webdav. They require Eclipse 3.3.x. The current Eclipse Drools plug-ins are also useful for viewing Guvnor repository resources such as rule definitions, but not required for operation of the EGT.
Views and Perspective: The EGT contains two views – Repository Explorer and Version History – that will be the center of most interaction with Guvnor. Eclipse standard views such as Properties and the Resource Navigator are also useful. While each of these views can be opened and positioned independently within an Eclipse workbench, the Guvnor perspective provides a convenient method of getting a suggested layout. In the Eclipse workbench menu, choose Window, Open Perspective, Other to get the perspective list and then choose "Guvnor Repository Exploring."
This opens the Guvnor perspective.
On the left side is the Guvnor Repository Explorer and the Eclipse Properties views, the Guvnor Resource History view is on the bottom, and the Eclipse Resource Navigator is on the right side. The purpose of the Guvnor Repository Explorer is to enable access to Guvnor repository resources in a standard tree format, and the Guvnor Resource History view shows revisions of specific resources available in the repository.
After opening the Guvnor perspective, the first task is to make a connection to a Guvnor repository. This is handled by the Guvnor Connection wizard. This wizard appears in a number of places within the EGT (as detailed below), but in this section we will cover only the two most basic entry points. The Guvnor Connection wizard can be started using the Eclipse menu: File , New , Other , Guvnor , Guvnor repository location, or in the Guvnor Explorer using the drop-down menu:
or the menu button:
Choosing either of these will start the Guvnor connection wizard:
Default values appear in the Location, Port, and Repository fields. (See "Guvnor plugin Preferences" for details about how to change these default values.) Of course, any of these fields can be edited by typing in the corresponding text box. Drag-and-drop or paste into the Location field of a typical Guvnor repository URL such as http://localhost:8080/guvnor-webapp/org.drools.guvnor.Guvnor/webdav results in the URL being parsed into the respective fields as well. The authentication information (user name and password) can optionally be stored in the Eclipse workbench's key-ring file based on the selection of "Save user name and password." If the authentication information is not stored in the key-ring, then the EGT uses session authentication, which means that the credentials supplied are used only for the lifetime of the Eclipse workbench instance.
If authentication information is not stored in the key-ring or the authentication information (key-ring or session) is not valid, the EGT will prompt for authentication information when it has to access the Guvnor repository:
If authentication fails, the EGT will retry once and then issue an authentication failure error. (If an authentication failure error occurs, you can retry the same operation and supply different authentication information.) Note that the EGT calls the Guvnor repository at various times, such as when determining if resource updates are available, so, if you use session authentication, the authentication dialog will appear at different times during the Eclipse workbench session, depending on what actions you take. For ease of use, we recommend saving the authentication information in the Eclipse key-ring. (The Eclipse key-ring file is distinct from key-ring files found in some platforms such as Mac OS X and many forms of Linux. Thus, sometimes if you access a Guvnor repository outside the EGT, the key-ring files might become unsynchronized and you will be unexpectedly prompted for authentication in Eclipse. This is nuisance, but your usual credentials should apply in this case.)
Once the Guvnor connection wizard is complete, the new Guvnor repository connection will appear in the Guvnor Repository Explorer. You can then expand the tree to view Guvnor repository contents.
The Guvnor Repository Explorer view contains tree structures for Guvnor repository contents. As described above, there are menu and tool-bar actions for creating Guvnor repository connections. The red “X” in the tool-bar and “Delete” in the menu removes a Guvnor repository connection, and the “Refresh” menu item reloads tree content for the selected node. Finally, there are a number of tool-bar/menu items in support of “drill-into” functionality: one the tool-bar these are represented by the house (“return to top level/home”) and the arrows (go into/back). Drill-down is useful when working with deeply nested tree structures and when you wish to concentrate on only branch of the tree. For example, drilling into the “defaultPackage” node shown above changes the tree view to:
That is, we see only the contents of “defaultPackage” in the tree. Clicking on the house button, or selecting “Go Home” returns the tree to the top-level structure shown in the previous picture above.
There are a number of operations that can be performed on Guvnor repository files. Selecting a file in the Guvnor repository causes the Eclipse Properties view to update with details about that file:
Double-clicking on a folder (directory) in the tree will cause that folder to expand if collapsed and collapse if expanded. Double-clicking on a file in the tree will cause a read-only editor in Eclipse to open, showing the contents of that file:
Dragging a file from the Guvnor repository tree to a folder in an Eclipse local project (for example in the Eclipse Resource Navigator view) will cause a copy of that file to be made in the local Eclipse workspace. (Note: You can also “Save As...” when a file is open in a read-only editor to save a local writable copy of the contents. Doing so, however, will not associate the file created with its Guvnor source.) Finally, you can view the revision history of a file selected in the tree using the “Show History” context menu item. (The details of resource history will be discussed below.)
As mentioned in the Introduction, the main purpose of the EGT is to allow development using resources held in a Guvnor repository. There are two method of getting local copies of Guvnor repository resources:
Drag-and-drop from the Guvnor Repository Explorer, as described above.
Using the “import from Guvnor” wizard, as described below.
When local copies of Guvnor repository files are created, the EGT
sets an association between the local copy and the master file in the
repository. (This information is kept in the (normally) hidden
.guvnorinfo folder in the local project and, like all
metadata, should not be changed by end users.) This association allows for
operations such as update and commit in synchronization with the master
copy held in the Guvnor repository. The EGT decorates local resources
associated with Guvnor repository master copies. This decoration appears
in Eclipse views conforming to the Eclipse Common Navigator framework,
such as the Eclipse Resource Navigator and the Java Package Explorer. The
image below shows decoration in the Eclipse Resource Navigator:
Note the Guvnor icon decorator on the top right of the file images,
and the Guvnor revision details appended to the file names. (The
presence/location of these can be changed. See "Guvnor plugin
Preferences" for details.) Here we see that, for example,
simpleRule.drl is associated with a Guvnor repository
resource and the local copy is based on revision 3, with a 7-15-2008,
15:37:34 date/time stamp. The file deleteTest.txt,
however, is not associated with a Guvnor repository file. Further details
about the association can be found in the standard Eclipse properties
page, via the context menu “Properties” selection:
The EGT contributes a property page to the standard Eclipse properties dialog, the contents of which are shown above. The specific Guvnor repository, the location within the repository, the version (date/time stamp) and revision number are displayed.
The EGT provides a number of actions (available through the “Guvnor”
context menu on files) for working with files, both those associated with
Guvnor repository master copies and those not associated. The actions are:
1.Update 2.Add 3.Commit 4.Show History 5.Compare with Version
6.Switch to Version 7.Delete 8.Disconnect Each of these actions
will be described below.
Update Action:
The Update action is available for one or more Guvnor resources that are not in synchronization with the Guvnor repository master copies. These resources would not be in synchronization because either/both (1) there are local changes to these resources or (2) the master copies have changed in the Guvnor repository. Performing the Update action replaces the local file contents with the current contents from the Guvnor repository master copies (equivalent to “Switch to version” for latest version).
Add Action
The Add action is available for one or more local files that are not associated with a Guvnor repository master copy. Choosing the Add action launches the “Add to Guvnor” wizard:
The first page of the wizard asks for the selection of the target Guvnor repository and gives the choice to create a new Guvnor repository connection (in which case the second page is the same as the Guvnor Connection wizard described above). Once the target Guvnor repository is chosen, the wizard then asks for the folder location to add the selection files:
Here I have selected the folder “anotherPackage” as the destination location1. Clicking on “Finish” adds the selected files to the Guvnor repository and creates an association between the local and Guvnor repository files. (Not that the wizard will not allow for overwrite of existing Guvnor repository files – another target location must be chosen.)
Compare with Version Action:
The Compare with Version action is enabled for one Guvnor repository associated file. This action first opens a wizard asking for the version for comparison (with the local file contents):
Once the revision is selected, the action opens the Eclipse compare editor (read-only):
This editor uses Eclipse-standard comparison techniques to show the differences in the two versions. In cases where there are no differences, the editor will not open: rather, a dialog saying that there are no differences will appear.
Switch to Version Action:
The Switch to Version action is enabled for one Guvnor repository associated file. First the Switch to Version action prompts for selection of version:
Once the version is selected, the Switch to Version action replaces the local file contents with those from the revision selected.
Delete Action:
The Delete action is enabled for one or more Guvnor repository associated files. After confirmation via a dialog, the Delete action removes the files in the Guvnor repository and deletes local metadata for the Guvnor repository association.
Disconnect Action:
The Disconnect action is enabled for one or more Guvnor repository associated files, and removes local metadata for the Guvnor repository association.
Guvnor Resource History View:
The Guvnor Resource History view should details about revision history for selected files, both local and those in Guvnor repositories. The initial state of this view is:
The Guvnor Resource History view is populated by “Show History” actions in either the local “Guvnor” context menu or in the context menu for a Guvnor repository file in the Guvnor Repository Explorer. Once this action is performed, the Guvnor Resource History view updates to show the revision history:
Here we see that the file “simpleRule.drl” has three revisions. Double clicking on a revision row (or context menu “Open (Read only)”) opens an Eclipse read-only editor with the revision contents. (Note: You can also “Save As...” when a file is open in a read-only editor to save a local writable copy of the contents. Doing so, however, will not associate the file created with its Guvnor source.)
In addition to the single file drag-and-drop from the Guvnor Repository Explorer view, the EGT also includes a wizard for copying one or more files from a Guvnor repository to the local workspace (and setting the association with the Guvnor repository). This wizard is available from the Eclipse Import , Guvnor, Resource from Guvnor and the Eclipse File, New, Other, Guvnor, Resource from Guvnor menu items. (Note: the wizard is identical but appears in both locations to accommodate users who tend to view this functionality as being in either category.) The first page of the wizard asks for the selection of the source Guvnor repository and gives the choice to create a new Guvnor repository connection (in which case the second page is the same as the Guvnor Connection wizard described above).
Once the source Guvnor repository is chosen, the wizard prompts for resource selection:
Finally, the target location in the local workspace is chosen:
On completion the wizard copies the selected files from the Guvnor repository to the local workspace. If a file with the same name already exists in the destination, the wizard uses the Eclipse standard “prompt for rename” dialog:
The EGT provides a preference page in the “Guvnor” category:
The preferences cover two categories: Guvnor repository connections and local Guvnor repository resource decorations.
Guvnor Repository Connection Preferences
There are two preferences that can be set for Guvnor repository connections, and these are used when creating new connections. The first is a default Guvnor repository URL template, which can make it easier to create multiple similar connections by simply changing part of the field, such as the host name. The second is whether saving of authentication information in the Eclipse platform key-ring should be enabled by default. As with the Guvnor repository URL template, actually whether to save a specific instance of authentication information in the Eclipse platform key-ring can be determined when actually creating the connection. That is, both of these preferences are simply convenience values set to reasonable defaults.
Local Guvnor Repository Resource Decoration Preferences
The second category of preferences provided by the EGT deals with how decoration of local resources associated with Guvnor repository resources is presented. Since the Guvnor repository is not a substitute for a SCM, and since SCM tools in Eclipse tend to decorate local resources, it is useful to be able to control just how the EGT decorate its local resources to avoid messy conflicts with SCM packages. In the “File Decoration” section of the preference page, you can choose the location (top right, bottom right, top left, bottom left) of the decoration icon, or you can choose not to display it. In the “Text” section, you can format the Guvnor metadata that is appended to the file names: Whether to show an indicator (>) when the local file has changes not committed back to the Guvnor repository. Whether to show the revision number. Whether to show the date/time stamp. Any changes to these preferences take effect immediately upon clicking the “Apply” or “Ok” buttons.
As we already know, Guvnor provides a set of editors to author rules in different ways. According to rule’s format a specialized editor is used. Some of the supported formats are: brl (guided editor), drl (plain editor), dsl (dsl editor), template (guided editor) and decision table (decision table editor).
One of the features introduced in Guvnor 5.2 was the abitlity to embed Guvnor's editor in you own (Web) Applications. So, if you want to edit rules, processes, decision tables, etc. In you applications without switch to Guvnor, you can.
This section covers all the steps you need to follow to embedd Guvnor's editors in your Web Application
The Embedded Version of Guvnor’s Editors lets you to use just the editor window inside your applications. So, basically what you need to do to is to embed just the editor you want to use in your web application using an iframe. In order to be able to invoke an Editor instance from an external application, Guvnor must be running: Standalone Editor is just a part of Guvnor and not a different application. The first step is to have Guvnor deployed and running in a web/application server.
Using the Embedded version of Guvnor’s Editor you can create or edit assets only inside existing categories and packages. You must configure at least one category and package with a valid model inside Guvnor to start working with this feature.
Guvnor defines a single entry-point to embed any of its editors in a web application: StandaloneEditorServlet. This servlet is found in /standaloneEditorServlet URL, and according to the parameters you pass to it (parameters names and posible values are going to be explained later), you can open the editor in 3 different modes: BRL Edition Mode, Edition of Existing Assets Mode and Create New Asset Mode. So, if you want to embed a Guvnor Editor in your application you will need to perform a request to /standaloneEditorServlet URL. Once opened, you can interact with the editor using JavaScript.
Important
Because you need to invoke JavaScript in order to interact with the editor, Guvnor and your application must be running in the same server. Otherwise you will find cross-domain JavaScript invocation problems.
Depending on the parameters used to invoke the Editor, you can use it in 3 different ways: BRL Edition Mode, Edition of Existing Assets Mode and Create New Asset Mode.
BRL Edition Mode is used if you want to use BRL code in your application. You can provide multiple BRL sources to the Editor, each of them will be converted to a temporal RuleAsset (a Guvnor’s internal representation) and displayed in a separate editor.
These are the parameters you must use in the invocation of StandaloneEditorServlet to open Guvnor's Editor in BRL Edition Mode:
Table 10.1. BRL Edition Mode HTTP parameters:
| Parameter Name | Explanation | Allow multiple values | Example |
|---|---|---|---|
| client | Defines the menu of the editor. The only supported value right now is oryx | false | oryx |
| packageName | The name of the package used to hold the created assets. The package must exist in Guvnor. | false | mortgages |
| categoryName | Each rule must have at least one category. The created rules will belong to this category. The category must exist in Guvnor | false | Home Mortgage |
| brlSource | The BRL source used by the editor. You can pass multiple brlSource parameters for multiple rules. | true |
<rule>
<name>
Bankruptcy history
</name>
<modelVersion>
1.0
</modelVersion>
<attributes>
…
</attributes>
<lhs>
…
</lhs>
<rhs>
…
</rhs>
</rule>
|
All the assets created when using this mode are temporal. They are never going to be persisted in Guvnor. The purpose of this mode is to use just the Guided Editor and not Guvnor persistence layer. You can provide one or more initial brls, work on them using the Guided Editor and then retrieve the modified source from your application using javascript. Every time you want to edit a rule, you must provide its brl code.
Warning
BRL syntax is an internal format used by Guvnor. It is not suposed to be used in external applications, so drastic changes in its syntax can occurr without any advise.
You can use this mode if you want to use the Standalone Editor for edit assets that already exist inside Guvnor. When editing existing assets, you will be able to save the changes in Guvnor as well as get the DRL and BRL code of them in your application.
The HTTP parameters involved in this mode are:
Table 10.2. HTTP parameters for Edition of Existing Assets Mode:
| Parameter Name | Explanation | Allow multiple values | Example |
|---|---|---|---|
| client | Defines the menu of the editor. The only supported value right now is oryx | false | oryx |
| assetsUUIDs | The asset’s UUID. Use multiple parameters for specify multiple assets. | true | 968c9b3c-bc19-40ba-bb38-44435956ccee |
Note
The asset’s UUID could be found in Guvnor's UI or through REST-API.
When using this mode, you can edit assets from different types: like rules and decision tables.
You can use this mode if you want to start a new asset from scratch. Assets created using this mode can be persisted inside Guvnor using the “Save all Changes” button. At this moment, you can only create one asset at a time using this mode.
The HTTP parameters involved in this mode are:
Table 10.3. HTTP parameters for New Asset Mode:
| Parameter Name | Explanation | Allow multiple values | Example |
|---|---|---|---|
| client | Defines the menu of the editor. The only supported value right now is oryx | false | oryx |
| packageName | The name of the package used to hold the created assets. The package must exist in Guvnor. | false | mortgages |
| categoryName | Each rule must have at least one category. The created rules will belong to this category. The category must exist in Guvnor | false | Home Mortgage |
| createNewAsset | Flag indicating that we want to start a new rule from the scratch. Must be true | false | true |
| assetName | The name for the asset to be created | false | New Rule |
| assetFormat | The format of the asset to be created. The format identifies the editor to be used. | false |
|
We already covered all the HTTP parameters that must be used for each Edition Mode. You can combine these parameters with some others to customize the appearence and behavior of the editor.
When you edit or create rules using the Rule Guided Editor, you can choose which part of the rules would be visible (LHS, RHS and Attributes). By default, all these sections are visible in the editor.
You can specify which sections should be hidden using 3 different HTTP parameters:
Table 10.4. HTTP parameters for Rule's Sections Visibility:
| Parameter Name | Explanation | Allow multiple values | Example |
|---|---|---|---|
| hideRuleLHS | Should the LHS of the rules be hidden? | false | true / false |
| hideRuleRHS | Should the RHS of the rules be hidden? | false | true / false |
| hideRuleAttributes | Should the Attributes of the rules be hidden? | false | true / false |
When you edit or create rules in BRL format (using the Guided Editor), you can define a subset of the Fact Types defined in the rule’s package. When authoring the rule, you will only see the Fact Types defined in that subset. This is the same concept as Working-Sets. In fact, a Working-Set will be created and applied on-the-fly using the provided subset.
If you want to define this set of Fact Types you could use this parameter:
Table 10.5. HTTP parameters for Fact Types Constraints:
| Parameter Name | Explanation | Allow multiple values | Example |
|---|---|---|---|
| validFactType | The name of a valid Fact Type. This is just the class name and not the fqn. | true | Bankruptcy |
When you edit or create rules in BRL format (using the Guided Editor), you can define which working-sets must be activated in the editor. In order to do this you must provide one or more UUID of existing working-sets. If you want to use this feature when editing multiple rules, all of them must belong to the same package where the working-sets you specify are defined.
In order to you want to define this set of Fact Types you could use this parameter:
Table 10.6. HTTP parameters to specify the Working-Sets to be applied:
| Parameter Name | Explanation | Allow multiple values | Example |
|---|---|---|---|
| activeWorkingSetUUIDs | The UUID of an existing Working-Set | true | 968c9b3c-bc19-40ba-bb38-44435956ccab |
Note
The asset’s UUID could be found in Guvnor's UI or through REST-API.
After the Editor is open, you can interact with it using JavaScript. The Editor defines a JavaScript object in the Window element where it is rendered. This object looks like this:
The window.guvnorEditorObject defines 5 functions that you can use to interact with it. getDRL() and getBRL() receive a callback function as parameter. This function will receive a String containing the DRL or BRL of the rules you are editing.
var guvnorEditorObject = {
getDRL: function (callbackFunction),
getBRL: function (callbackFunction),
registerAfterSaveAndCloseButtonCallbackFunction: function (callbackFunction),
registerAfterCancelButtonCallbackFunction: function (callbackFunction),
getAssetsUUIDs: function()
}
The next 2 functions are for register callbacks for “Save”, “Done” and “Cancel” buttons. These callback functions don’t accept any parameter. The last function is ised to retrieve the UUIDs of the assets you are editing. This is very useful when you are creating a new rule asset and you don’t know the UUID of it.
This part covers installation and administration issues of Drools Guvnor.
Drools Guvnor is a web application that can run in multiple environments, and be configured to suit most situations. There is also some initial setup of data, and export/import functions covered.
The Guvnor application is packaged as a .war file, which can be deployed to any application
server (such as JBoss AS, ...) or servlet container (such as Tomcat, ...) out-of-the-box.
Installation is simple: download, deploy, start and surf.
If you don't have an application server or servlet container, download and install one. For example, download JBoss AS.
Download the Guvnor distribution from the download site. In the download zip, there's 1 war file per app server version, for example
guvnor-5.2.0-jboss-as-5.1.warfor JBoss AS 5.1. Use the war file best suited for your app server. Essentially there's little difference between those war files: mostly it's a matter of excluded jars which are already available on the app server.If no war specifically for your app server exists yet, take the latest Tomcat war. It might require minor configuration tweaks. Consult our wiki for specific tips. The community has been able to make it run on various platforms. Patches (pull requests) to expand our war assemblies for another app server or version are welcome.
Optionally rename that war file to
guvnor.warto have a nicer URL. For the rest of the manual we'll presume you've done this.Optionally customize the configuration. First explode (unzip) the
warfile, and change any configuration and then unexplode (zip) it again.Deploy the war file by copying it into the deployment directory of the app server. For JBoss AS 5 and 6, that directory is
server/default/deploy. Alternatively you can first explode (unzip) the war file and copy that exploded directory. Note: in JBoss AS, the exploded directory name must end with the suffix.war.Start the app server. For JBoss AS 5 and 6, run
$JBOSS_AS_HOME/bin/run.sh(orrun.bat).Surf to the Guvnor webapp. This will probably be at
localhoston port8080, for example at http//localhost:8080/guvnor/ or (if you haven't rename the war file) at something like http//localhost:8080/guvnor-5.2.0-jboss-as-5.1/.
Guvnor runs in any application server or servlet container that supports Java SE 5 (JEE 5 is not required), this includes JBoss AS, Tomcat, Jetty and many more.
JBoss AS is the recommended application server, because it is actively tested/developed on it. If you're looking for mission critical, enterprise support, take a look BRMS subscription.
Guvnor uses the JCR standard for storing assets such as rules. The default implementation is Apache Jackrabbit, http://jackrabbit.apache.org. This includes an out of the box storage engine/database, which you can use as is, or configure to use an existing RDBMS if needed.
Assuming you are using on of the JBoss platforms, running Guvnor for the first time will create a
database in the bin/ directory of the application server. There you will find
the default Jackrabbit configuration file, namely repository.xml, and a
repository directory which contains your repository data. Both of these are
created automatically for you.
The location of the data store should be a secure location, that is backed up. The default location may not be suitable for this, so the easiest way is to set a more suitable location. If you want to change this, please make sure you have stopped Guvnor (i.e. stopped the app server or un-deployed the application).
To change the location, unzip the Guvnor WAR file, and locate the components.xml file in
the WEB-INF directory. This is a JBoss Seam configuration file (Seam 2 is the
framework used) which allows various parts of the system to be customized. When you have located the
components.xml file, you should see something like the following:
<component name="repositoryConfiguration">
<!-- JackRabbit -->
<property name="properties">
<key>org.drools.repository.configurator</key><value>org.drools.repository.jackrabbit.JackrabbitRepositoryConfigurator</value>
<!-- the root directory for the repo storage the directory must exist. -->
<!-- <key>repository.root.directory</key><value>/opt/yourpath</value> -->
</property>
...
</component>
Find the component with a name of repositoryConfiguration and its section for JackRabbit configuration,
then the key property with the name of repository.root.directory.
If you un-comment this key element (as in the example above it is commented
out), you can set whatever file-system path you need for the repository data to be
stored in. You can also use this to move the repository around. In that
case, when you have set the location in the components.xml you can
simply move the repository.xml AND the repository directory to the new
location that you set in the components.xml.
If there is no repository.xml configuration file, or the repository directory at the location specified (or in the default location) then Guvnor will create new empty ones.
There are many more options which can be configured in the
repository.xml, but for the most part, it is not recommended to change
the defaults.
In some cases it may be a requirement that you use an external RDBMS, such as Oracle, MySQL, or
Microsoft SQL Server as the data store - this is permitted and recommended as storing your repository data in an
external RDBMS is much more reliable than the default file-system storage option. The JackRabbit repository.xml
file contains the information where your repository data is stored, so changes to this file are necessary for
RDBMS setup. You have two options to make changes to repository.xml, namely make all changes
manually, or use the Guvnor Repository Configuration Manager.
If you opt for the manual configuration, the easiest thing
to do is to start up Guvnor with defaults (or with a suitable repository.root.directory directory as specified above)
to let it generate the default repository.xml. Locate the repository.xml
file that was generated, and open it -
it will be annotated with comments describing many of the different
options. From here on, you will need to know a little about Jackrabbit
Persistence managers, http://wiki.apache.org/jackrabbit/PersistenceManagerFAQ.
There are a few persistence managers, some are database specific
(eg Oracle). There is a SimpleDBPersistenceManager which works with any
database that supports JDBC - you also specify the database type, so it
uses the specific DDL to create the table structure (all major databases
are supported).After you have added your configuraiton options, start the Guvnor application again. Guvnor will
then create the database tables the first time it is started up if
it is running against a fresh (empty) RDBMS - so its important to note
that the user credentials supplied have permissions to create tables (at
least initially, on first run, after that they could be locked
down).
Using the Repository Configuration Manager in Guvnor is often a lot easier and a less error-prone options
to make the necessary configuration changes in repository.xml. With Guvnor application running,
select the Administration tab in the left-hand-side navigation bar, then select the Repository Configuration link.
Repository Configuration Manager includes template configuration files for many external RDBMS types. The first thing you have to do is the select the RDBMS type from the dropdown menu and select if you are using JNDI to look up your data source or not.
If you opt to use JNDI, you have to enter the JNDI name configured in your deployed data source. Otherwise you need to enter your RDBMS information.
At this point you are ready to generate your repository.xml give your RDBMS information.
Click on the "Generate repository config" button.
You can download the generated repository.xml file by clicking the "Save Configuration"
button, or copy/paste the generated text manually. Replace your existing repository.xml with
the generated one and restart Guvnor for the changes to get picked up.
Jackrabbit has a separate storage area for version storage (as
over time, the number of old versions will increase, yet it should not
slow down the performance of the main data store). The version storage
also has its own persistence manage configuration in the repository.xml,
but for most purposes you can use the same database as the main storage
(just with a different schema object prefix - ie in your database, all
the version data will be prefixed with version_ but otherwise in the
same tablespace). See the repository.xml for more details of
this.
Lucene is used to provide indexing across the semi structured
data, and across versions. This indexing is generally best stored on a
filesystem, local to Guvnor (as per the default in the repository.xml) -
in most cases the default is fine.
Guvnor supports running on either JackRabbit and ModeShape as the underlaying JCR-2.0 implementation. By
default Guvnor ships using JackRabbit. However if you want to switch to using ModeShape then you need to
install ModeShape as a service in JBossAS-5.x. Check the ModeShape project and download and install ModeShape 'kit'
version 2.5.0 or later. After installing the kit, you should have a
modeshape-service.jar directory in your deploy directory. Since ModeShape 2.5.0 only
support deployment to JBoss-5.x, make sure to also use the guvnor-5.2.0-jboss-as-5.1.war. Now we can remove some jars
from the guvnor WAR that are no longer needed, and in fact will cause classloading issues if you don't
remove them:
[localhost]$ rm -f WEB-INF/lib/jackrabbit-* [localhost]$ rm -f WEB-INF/lib/hibernate-* WEB-INF/persistence-api-1.0.jar WEB-INF/lucene-*.jar [localhost]$ rm -f WEB-INF/lib/jcr-2.0.jar
Next you need to edit the WEB-INF/components.xml file to switch over to ModeShape. Comment out the JackRabbit section and uncomment the ModeShape section:
<component name="repositoryConfiguration">
<!-- JackRabbit
<property name="properties">
<key>org.drools.repository.configurator</key>
<value>org.drools.repository.jackrabbit.JackrabbitRepositoryConfigurator</value>
-->
<!-- the root directory for the repo storage the directory must exist. -->
<!-- <key>repository.root.directory</key><value>/opt/yourpath</value> -->
<!--
</property>
-->
<!-- ModeShape
passwords for the background users (admin and mailman), these need to match the setting
you provided for JAAS (used by ModeShape only).
-->
<property name="properties">
<key>org.drools.repository.configurator</key>
<value>org.drools.repository.modeshape.ModeShapeRepositoryConfigurator</value>
<key>org.modeshape.jcr.URL</key>
<value>jndi:jcr/local?repositoryName=repository</value>
<key>org.drools.repository.secure.passwords</key>
<value>false</value>
<key>org.drools.repository.admin.password</key>
<value>admin</value>
<key>org.drools.repository.mailman.password</key>
<value>mailman</value>
</property>
</component>
Note that you can use encrypted passwords by setting the
org.drools.repository.secure.passwords setting to true. To encrypt a
password use:
[localhost]$ java -cp client/jboss-logging-spi.jar:common/lib/jbosssx.jar org.jboss.resource.security.SecureIdentityLoginModule <password>
ModeShape does not support 'trusted' access like JackRabbit does, and by default uses JAAS for authentication and authorization. For more detail on Guvnor and Security see the next section about Security. To use JAAS and the modeshape policy comment out the defaultAuthenticator section and uncomment the jaas-configuration section, and change the policy name from 'other' to 'modeshape':
<!-- SECURITY IDENTITY CONFIGURATION -->
<!--
default (will take any username, useful if you want to keep track of
users but not authenticate
<security:identity authenticate-method="#{defaultAuthenticator.authenticate}" />
-->
<!--
NO authentication. This will bypass the login screen when you hit the
app. Everyone is "guest"
<security:identity
authenticate-method="#{nilAuthenticator.authenticate}"/>
-->
<!--
FOR EXAMPLE: the following one will use the jaas configuration called
"other" - which in jboss AS means you can use properties files for
users:
-->
<security:identity authenticate-method="#{authenticator.authenticate}"
jaas-config-name="modeshape"/>
<!--
as JAAS is used you can use container specific ones to link up to your
login services, eg LDAP/AD etc
-->
You may have noticed the settings of two passwords in the modeshape property settings for the 'admin' and
'mailman' users. These users are used by guvnor to perform background tasks. Now that we are no longer
allowing for anyone to run as 'guest', we need to ass these two users to the modeshape users and roles
files. Open the conf/props/modeshape-users.properties file and add the mailman and
admin users,
admin=admin mailman=mailman
Finally open the conf/props/modeshape-roles.properties file and add the admin
and mailman roles,
admin=connect,admin mailman=connect,readonly,readwrite
By default JackRabbit uses InMemory storage, which is configured in the
modeshape-service.jar/modeshape-config.xml. To change this we recommend reading the
modeshape documentation. To use a referenced JNDI data source, replace the
<mode:source></mode:source> segment with the following:
<mode:source jcr:name="store" mode:classname="org.modeshape.connector.store.jpa.JpaSource"
mode:dataSourceJndiName="your JNDI name"
mode:model="Simple"
mode:dialect="org.hibernate.dialect.HSQLDialect"
mode:referentialIntegrityEnforced="true"
mode:largeValueSizeInBytes="10000"
mode:retryLimit="3"
mode:compressData="false"
mode:predefinedWorkspaceNames="default,system"
mode:showSql="false"
mode:autoGenerateSchema="update"
mode:creatingWorkspacesAllowed="true"
mode:defaultWorkspaceName="default" />
Alternatively you can connect directly to a JDBC data source, use the same
<mode:source> fragment as for JNDI except replace the
mode:dataSourceJndiName attribute with these attributes:
mode:driverClassName=org.hsqldb.jdbcDriver
mode:username=sa
mode:password=
mode:url=jdbc:hsqldb:mem:target
mode:maximumConnectionsInPool=5
For purposes of illustration, the HSQL DB is being used, but simply replace the attribute values with the appropriate driver class name, username, password, and database URL. Don't forget to add a dependency to your JDBC jar, so the JDBC driver available in the classpath.
Please note that giving someone access to Guvnor indicates a level of trust. Being able to editing and build rules is providing a great deal of power to a user. Thus you should not open up Guvnor to your entire organization - but instead to a select few. Use https (http with TLS/SSL) where ever possible, even internally in a company network this is a good idea. Use this power wisely - this not a "run of the mill" application that provides read/write access to a database, but something much more power. Just imagine you are spider man - with great power comes great responsibility (of course even more so for super man).
Security is configured by using the components.xml file in the war file. To customize
this, you will need to unzip the WAR file, and locate the components.xml file which is
in the WEB-INF directory.
The JAAS standard is used as the underlying authentication and authorization mechanism, the upshot of which means its very flexible and able to integrate into most existing environments.
Out of the box, Guvnor shows a login screen, but no security credentials are enforced - the user name is used, but no password check is performed. To enforce authentication, you need to configure it to use an appropriate user directory, you may have Active Directory or similar already.
In the components.xml file, you should located a security configuration section like
the following:
<!-- SECURITY CONFIGURATION -->
<!-- default (will take any username, useful if you want to keep track of users but not authenticate -->
<security:identity authenticate-method="#{defaultAuthenticator.authenticate}"/>
<!-- NO authentication. This will bypass the login screen when you hit the app. Everyone is "guest" -->
<!-- <security:identity authenticate-method="#{nilAuthenticator.authenticate}"/> -->
As you can see from above, the 2 "out of the box" options are pass through - which means any user is allowed in, or bypassed, in which case there is no login screen (e.g. you may be securing access to the app via a web server anyway).
Every application server supports advanced configurations which can work with your existing security infrastructure. The case of JBoss AS will be shown here as an example.
<security:identity authenticate-method="#{authenticator.authenticate}"
jaas-config-name="other"/>
This will use the other JAAS config in JBoss AS. If you look in
jboss-as/server/default/conf you will see a login-config.xml
file. This file contains various configurations. If you use other like the one above,
then it will look for users.properties and roles.properties in
the conf/ directory for usernames and passwords to authenticate against. This
is maintainable only for a fixed small number of users.
LDAP is perhaps the most popular choice for larger enterprises. Here is an example that works with Active Directory. You can get much more information on how to configure JBoss AS for all scenarios with LDAP from http://wiki.jboss.org/wiki/Wiki.jsp?page=LdapLoginModule and http://wiki.jboss.org/wiki/Wiki.jsp?page=LdapExtLoginModule.
<application-policy name="brms">
<authentication>
<login-module code="org.jboss.security.auth.spi.LdapExtLoginModule" flag="required" >
<!--
Some AD configurations may require searching against
the Global Catalog on port 3268 instead of the usual
port 389. This is most likely when the AD forest
includes multiple domains.
-->
<module-option name="java.naming.provider.url">ldap://ldap.jboss.org:389</module-option>
<module-option name="bindDN">JBOSS\someadmin</module-option>
<module-option name="bindCredential">password</module-option>
<module-option name="baseCtxDN">cn=Users,dc=jboss,dc=org</module-option>
<module-option name="baseFilter">(sAMAccountName={0})</module-option>
<module-option name="rolesCtxDN">cn=Users,dc=jboss,dc=org</module-option>
<module-option name="roleFilter">(sAMAccountName={0})</module-option>
<module-option name="roleAttributeID">memberOf</module-option>
<module-option name="roleAttributeIsDN">true</module-option>
<module-option name="roleNameAttributeID">cn</module-option>
<module-option name="roleRecursion">-1</module-option>
<module-option name="searchScope">ONELEVEL_SCOPE</module-option>
</login-module>
</authentication>
</application-policy>
To use the above, you would put jaas-config-name="brms" in the
security:identity tag in the components.xml for Guvnor.
Similar configuration examples can be found for other directory services.
LDAP isn't the final word, you can use JDBC against a database of user name, or you can write your own login module to use any sort of weird and wonderful authentication and authorization systems that you may have to deal with (that would be an extreme case, but its possible). Refer to JBoss AS documentation (or documentation for your existing application server).
The above section talks about establishing identity and access for users. This section talks about granting specific permissions to these users (to control data visibility and access). This can be used to partition data, or to control access for "non power users" which can limit the damage they can do.
A common need and desire of the web interface of Guvnor is to be able to have users of different technical abilities interact with it. Another need is to be able to allocate people different sets of data to "own".
Typically users identities are managed in a centralized directory - application servers can integrate with these directories (e.g. active directory, LDAP) so users to Guvnor can be authenticated without having to create another duplicate identity. It is also possible (thanks to JAAS) to define what users have the "admin" role for Guvnor (note that an Admin user of Guvnor doesn't have to really be a system administrator). Further to this, Guvnor augments this identity with data specific permissions, which are managed in Guvnor itself.
Note that the above users identities are not stored in Guvnor, only their permission mappings are which are specific to Guvnor.
There are really two system wide roles: Users who are Administrators and users who are not. Administrators
can see and do anything. Out of the box, the permission system is turned off, and every user is an
administrator (this is pretty much how things used to work). There is also a system setting in
components.xml that can turn the permissions system on and off (so people can manually
override if needs be). A administrator can also give other users admin rights, regardless of their roles in
the external directory service.
There are several types of permissions: Per package: Package Administrator ("owns" a package - can deploy etc, but has no administrative rights to the system). Package developer - this permissions allows users to create new items, edit etc - but only at the package level (not deploy). They can also run and create tests. Package readonly - well this one is pretty obvious. Per Category: This is the "interesting" one - as assets (rules) can be tagged with multiple categories, you can use these to assign permissions to an "analyst" type of user. A user can be assigned multiple categories. A user can then edit and view any asset that is tagged in that category (regardless of package). A user that only has category permissions will not be shown any package views or details, and will only see the simple categories view. This allows administrators and managers to control exactly what these users can and can't see. Note that per category permissions can also be set as "read only" so a user can view all the assets in a category, but not make changes to them.
The per category "analyst" permissions are quite useful - you can also augment their permissions with a specific package (so on top of their category rights, they can see and play with a particular package - which may be used as a "practice" area, or test area for instance). This provides a few ways to manage permissions in a coarse or fine grained way, as suits the different types of users.
How backups are performed is dependent on what persistence manager scheme you are using. Using the default one - then its a matter of backing up the repository directory (wherever you have it configured to be). Restoring it is simply a matter of copying across the repository directory.
Ideally you will either stop Guvnor application while a file backup is being done, or ensure that no one is using it.
In the case of using an external database (e.g. Oracle, MySQL), then the normal scheme can apply that you would use to backup those database (you do back them up, right?). In this case, when restoring, it is also a good idea to clear the indexes (delete the directory where the indexes are) so they are created fresh from the data (and thus guaranteed to be in sync).
It is often needed to migrate your existing repository from one persistence manager schema to another. A typical scenario for this case is if you have existing rule assets in a repository using the default file-system configuration and would like to move to storing your existing data to a RDBMS. In these cases you can use the drools-ant JackrabbitMigrationAntTask which can easily convert all your repository data from one repository configuration to another repository configuration. Example configuration for this ant task can be:
<project default="migraterepo">
<path id="migration.classpath">
<pathelement path="${classpath}" />
<fileset dir="/Users/tihomir/development/droolsjbpm/jboss-4.2.3.GA/server/default/deploy/drools-guvnor.war/WEB-INF/lib">
<include name="**/*.jar"/>
</fileset>
<filelist refid="drools-ant" />
<filelist refid="db-driver-jars" />
</path>
<filelist id="db-driver-jars" dir="/Users/tihomir/development/droolsjbpm/jboss-4.2.3.GA/server/default/lib">
<file name="mysql-connector-java-5.1.11-bin.jar" />
</filelist>
<filelist id="drools-ant" dir="lib">
<file name="drools-ant-${project.version}.jar" />
</filelist>
<taskdef name="migrate" classname="org.drools.contrib.JackrabbitMigrationAntTask"
classpathref="migration.classpath" />
<target name="migraterepo">
<record name="migration-log.txt"/>
<migrate verbose="true"
sourcedir="/Users/tihomir/development/droolsjbpm/jboss-4.2.3.GA/bin/repository/"
sourceconfig="/Users/tihomir/development/droolsjbpm/jboss-4.2.3.GA/bin/repository.xml"
targetdir="/Users/tihomir/demo-jrmigration/targetrepo/"
targetconfig="/Users/tihomir/demo-jrmigration/targetrepo/repository.xml" />
</target>
</project>
In the above scenario JackrabbitMigrationAntTask is going to migrate all repository data configured in
repository.xml defined in the sourcedir attribute, to the repository configured in
repository.xml defined in the targetconfig attribute. Note that this data migration is a full
migration, which means it migrates the entire repository which also makes it a good tool to use for backups as well.
The blog post http://blog.athico.com/2011/03/using-drools-ant-to-migrateback-up.html contains a video showing
a full example on how to use the JackrabbitMigrationAntTask for repository migration.
When building packages using the "Packages" feature you have the option to use a "selector". This selector will filter the list of rules that are built into the package.
Guvnor provides several built-in selectors which allow you to choose what assets form part of a package build according to asset's status and category.
You can use a custom selector if the built-in selector does not satisfy your requirement. To configure a
custom selector, you will need to "explode" the WAR file for Guvnor, and locate the
selectors.properties file (note you can also put your own
selectors.properties file in the system classpath if you like). In this file, you will
find details on how you can configure a custom selector. The options are to use a DRL file, or the name of
a class that you have written (and which is available on the classpath). Classes must implement the
AssetSelector interface. DRL files can also be used and there is an example one in the
selectors.properties file). Each selector you configure has a unique name in this
properties file - and this is the name that you can use when building packages.
To achieve, this, you can "explode" the deployment WAR file, and locate the
Guvnor.html file, which will look something like the following:
<!DOCTYPE HTML PUBLIC "-//W3C//DTD HTML 4.01 Transitional//EN" "http://www.w3.org/TR/html4/loose.dtd">
<html>
<head>
<!-- Note you can append #asset=UUID to the end of the URL to preload a given asset.
Also, if you appent #asset=UUID&nochrome it will only show the asset without all the GUI "chrome"
To select a locale, specify &locale=en_US at the end of the URL to pick the appropriate bundle.
-->
<meta http-equiv="Content-Type" content="text/html; charset=UTF-8">
<meta http-equiv="X-UA-Compatible" content="IE=EmulateIE7" />
<title>JBoss Guvnor</title>
..........
</body>
</html>
Note that the above Guvnor.html file is fairly small (as most of the work is done by
the GWT - the GUI is built dynamically in the browser). The parts you can customize are the style sheet -
you can either edit the Guvnor.css (or better yet, take a copy, and change the style
to be what you need), the "shortcut icon" (its what shows in the address bar in the browser etc - also
change the "icon" link to be the same so it works in IE), and the header logo. The rest should be left as
is, to allow the GWT components to be loaded and attached to the page. This html page is loaded only once
by the browser when the user accesses Guvnor web GUI.
The best way to customize is to take a copy of the Guvnor.html file and then edit. You
can also change the URL by editing the web.xml via the normal means.
A JCR standard export/import feature is available from the Admin part of the web interface.
This will export the entire repository to an XML format as defined by the JCR standard.
In the case of import, it will clear any existing content in the database.
This is not a substitute for backup but can be useful when migrating. It is important to note that version history is not exported this way, only the current state. Hence it is still recommended that a formal backup regime be used at all times on the repository database itself.
Note that when importing repositories with many thousands of items, extra memory will be required when performing the import.
This section covers the technical aspects of Guvnor, it is not necessary to use this if you are integrating or an end user of the application. However, Drools is open source, so build instructions form part of the manual.
You may want to build from source if you want to re-use components, or embed the application within another.
The above diagram shows the major components of the system and how they integrate and are deployed. The User Guide has more details on the parts that are highly configurable (e.g. database).
Guvnor is deployed as a WAR, which provides user interfaces over the web, and provides binary packages using URLs (or files). It uses the JSR-170 standard for data storage (JCR). JBoss Seam is used as the component framework, and GWT is used as the widget toolkit for constructing the AJAX-based web user interface.
This section will go over the steps necessary to build various components. Mostly this is automated, but the manual process is described for thoroughness.
There are 2 modules: guvnor-repository (back end) and
guvnor-webapp (front end and rules integration). The
guvnor-webapp module depends on the guvnor-repository module, as
well as other components. Guvnor is part of the main build for all of Drools - when building Drools, Guvnor is
built alongside it.
Maven 2 is used as the build system. To get started, the whole of the source tree for JBoss Rules needs to be checked out. This includes the other modules, and the top level lib and repository directories (which are needed by the build); as the Guvnor build is part of the main Drools build.
Initially, go into the root of the jboss-rules checked out source tree, and run mvn
install to install all the components for the inter-project dependencies. If the build is broken (all
care is taken for this eventuality not to occur), the flag -DskipTests can be used to prevent
failing unit tests from preventing the build.
When wishing to build Guvnor, go into the guvnor-webapp directory, and run mvn package.
This will run the tests, and then build a deployable WAR. Once the WAR file is in the target directory, the Guvnor
is ready to go.
The GUI widgets for the web front end are developed with GWT (Google Web Toolkit).
Each module has a ready to go and up to date eclipse project configuration, so they can merely be imported
into the eclipse workspace. These projects are generated by Maven. Use the mvn eclipse:eclipse
command to refresh them in case they are wrong or outdated. They have been manually modified to have project
dependencies which means that the code can be stepped through when debugging.
Some environment variables are required in eclipse (for Window: >Preferences->Java->Build
path-> Classpath variables): the M2_REPO, as normal, to point to where Maven downloads
shared dependencies. GWT_HOME should point to where you installed GWT. GWT_DEV must
point to the platform specific "dev" JAR that ships with the version of GWT you have.
How to launch from Eclipse: unit tests can be launched, as normal (in which case only M2_REPO
setup is needed, GWT does not need to be downloaded separately), or it can be launched it in hosted
mode using the GWT browser, which is great for debugging (from GUI to back end, the code can be stepped
through, and changes made on the fly and simply hit refresh). There is a Guvnor.launch file
in in the guvnor-webapp directory. To launch Guvnor in debug mode, open the Run dialog
(->), and then choose
from the list. Launching this will open a new window, with Guvnor in debug mode, ready to go.
Downloading and debugging Guvnor with GWT is optional, so if there are no GUI issues being worked on then this step can be safely skipped.
Guvnor uses a service interface to separate the GUI from the back end functionality. In this case the back end
both includes the asset repository (guvnor-repository and JCR) as well as the compiler
specifics to deal with rules.
The main interface is RepositoryService, which is implemented in
ServiceImplementation. The GWT ajax front end talks to this interface using the asynchronous callback
mechanism that GWT uses. The Seam configuration file is components.xml. Refer to the Seam
documentation, and the components.xml file for details.
This service interface may be re-used by alternative components or front ends.
The GWT user interface may be re-used, as it is GWT is only one html page:
Guvnor.html.
Normally Guvnor is intended to be deployed as its own WAR, however it can be combined with another application (with some care), but it is easier to keep it as a separate WAR. We recommend deploying Guvnor by itself because this will make it easier to upgrade to newer releases as they come out.
The Guvnor.html file can be customized. For example to change logos or embed Guvnor in
another page. Take a look at the Guvnor.html file for details.
Refer to Chapter 12, Database configuration for for configuration options for database and filesystems.
Versions of assets are stored in the database along with the data.
When snapshots are created, copies are made of the entire package into a separate location in the JCR database.
For those familiar with JCR and Apache Jackrabbit, the *.cnd files are in the source for
the node type definitions as some wish to view these. In a nutshell, a package is a folder and
each asset is a file: an asset can either be textual or have a binary attachment.
As an open source project, contributions from the wider community are encouraged. In order to contribute consult the wiki and project home pages. A useful way to contribute is via logging issues or feature requests in JIRA. The JIRA link to use is https://jira.jboss.org/jira/browse/GUVNOR.